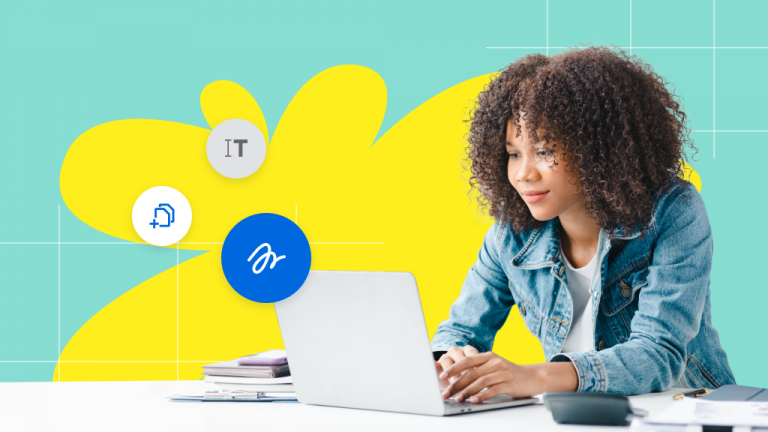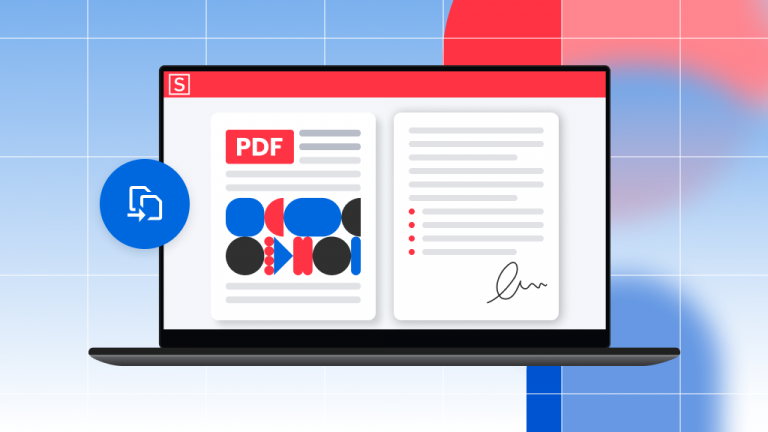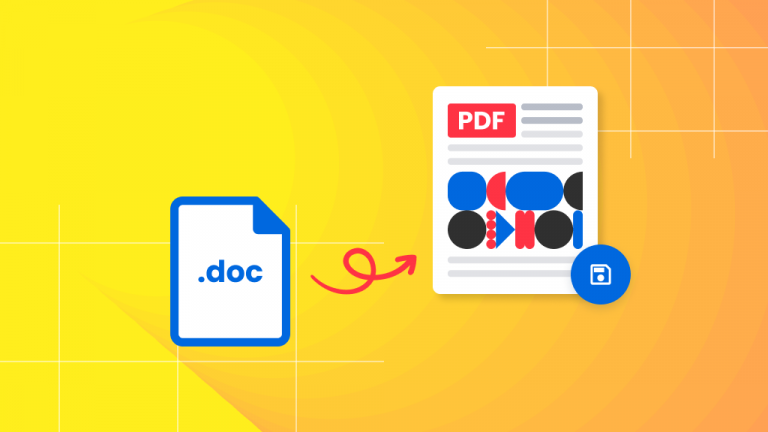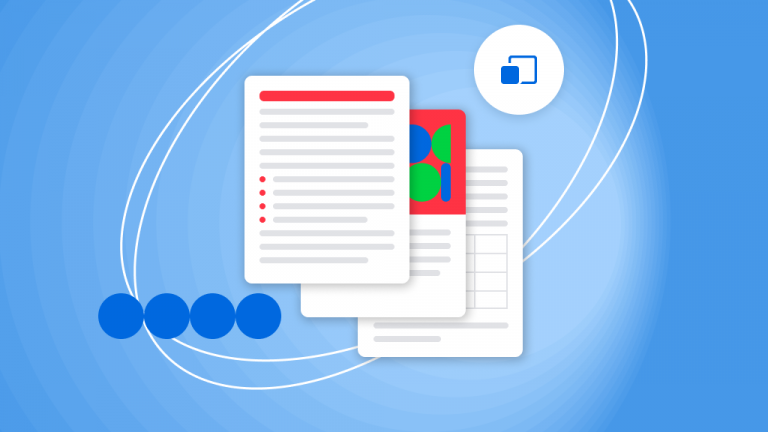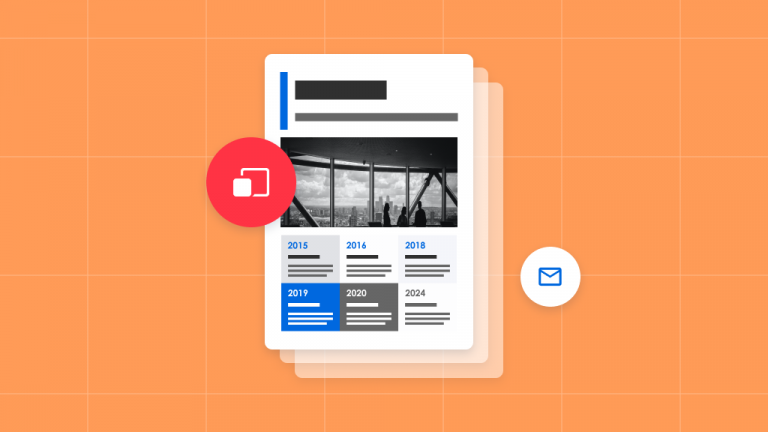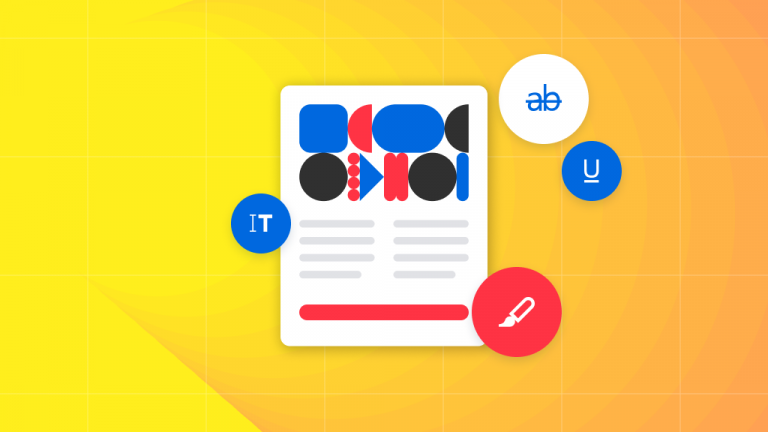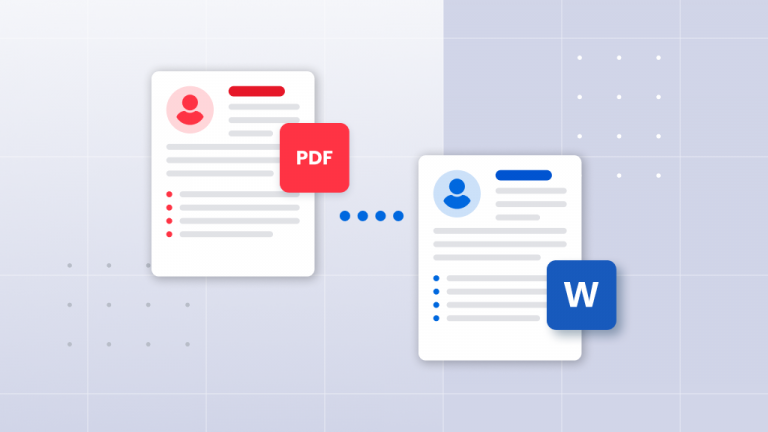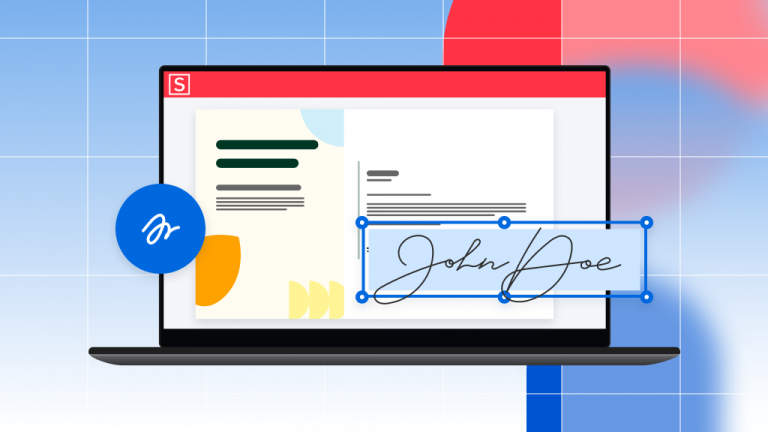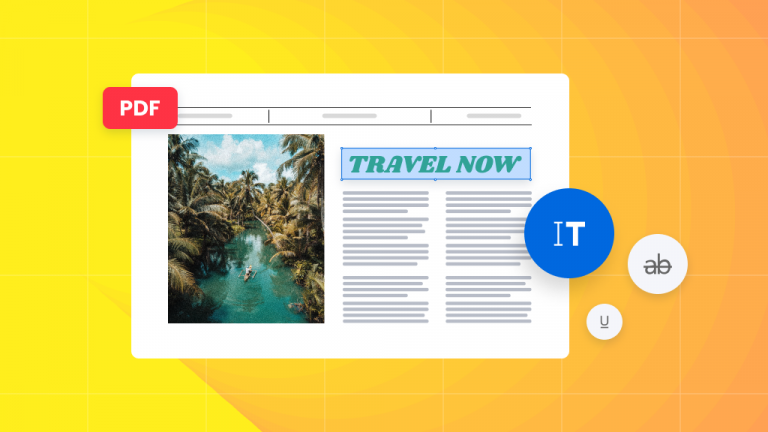How-to guide for merging digitally signed PDFs
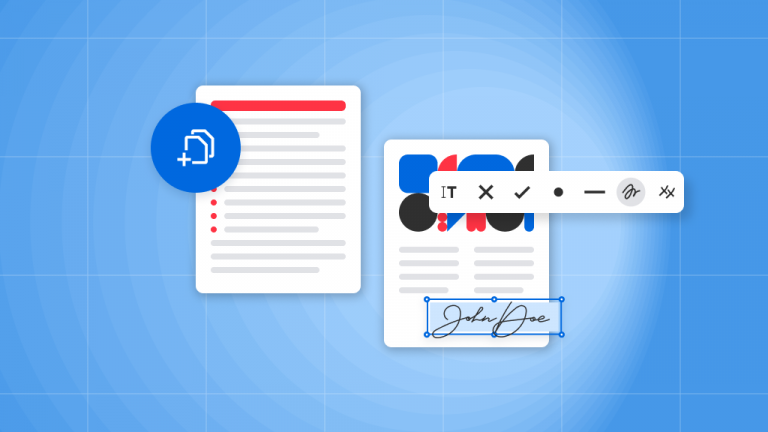
At Soda PDF, we recognize how crucial it is to merge your digitally signed PDF documents without compromising their integrity. This post will explore the complexities of combining digitally signed PDFs and present a straightforward but efficient workaround to complete…