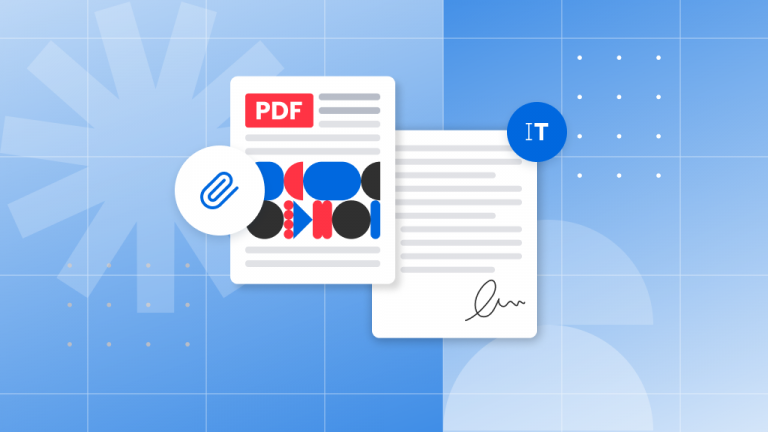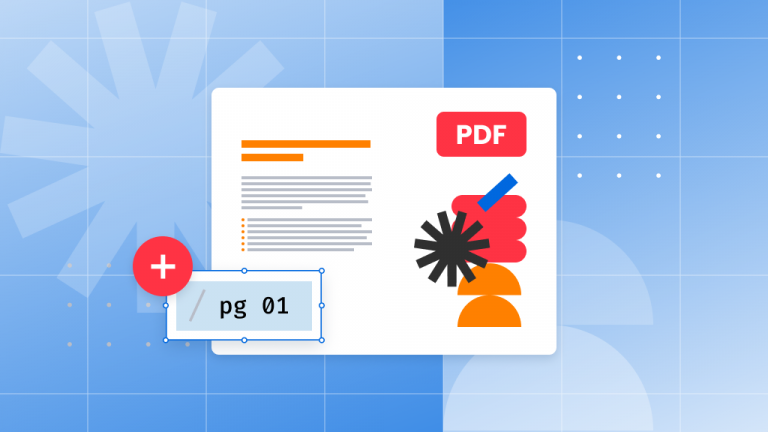One day you come into work and find out some interesting news, the name of your organization has changed. While you still report to the same incredible manager, your real question is, “who is their boss”?
While you wait for HR to map out the new corporate structure, what can you do? Why not ask around and build it yourself using Canva’s easy to use org-chart builder.
Canva’s incredible tool is also dedicated to the HR folk and project managers out there. The real soldiers tasked with making sense of all the new names on your roster.
Just in case you are asking what an org-chart is…
What is an organization chart?
An organization chart is a visual representation of your company’s structural hierarchy. In simpler terms, it is a graphic that quickly identifies who manages what within a company.
We’ll admit, creating a one size fits all option for how an org-chart should look is tough. There are some best practices you should keep in mind:
- The org-chart should clearly show who a flow of who reports to who.
- Structure your chart into the actual departments of your organization.
- Boxes containing human roles, should all stay the same size (at least be consistent for equally tiered roles).
- Keep consistent spacing between the boxes on your chart.
- Do your best to keep the use of dotted lines connecting boxes to a minimum.
Alright, with that in mind, there is another important question to answer:
What is Canva?
Canva is genuinely one of the greatest resources on the internet. It lets you create beautiful designs without needing any real skill.
We’ll soon cover how the Canva org-chart builder works. Before we do, we had to tell you that they do so much more.
They have a plethora of FREE templates you can work with for pretty much any graphical need.
Once you choose your template you’ll be in a super easy-to-use editor. We’ll show you how it works (by building an organization chart) throughout the rest of this article.
Step 1 – Getting to the Canva org-chart builder
Canva’s power comes from the vast array of templates it provides. When building your organization chart, we highly recommend starting with a pre-made design.
You’ll find organization chart templates in the graphs section.
- Click Create a Design.
- Search for Graph and choose it when it appears.
Now search through the templates in this section.
- Click into the Search Templates bar.
- Type Organization Chart.
- Select that option.
Congrats! You did it. You are ready for the next step.
Step 2 – Choose an org-chart template
This is absolutely the funniest part. Members of our team have become avid Canva enthusiasts, mostly because picking templates never gets old.
We can all agree staring at a blank page is daunting. Endless time is lost just trying to figure out how something is supposed to look.
This ends with Canva’s templates. On the left are a series of choices, each serving a particular need. On the right is your editor window where you will proceed to document your company (as far as people go).
- Scroll through the template previews.
- Click on a template and it will appear in the editor.
Yep, this is a two-step, rinse and repeat experience. Click away until you see the org-chart that best reflects your company.
For this article, we’re choosing an option that contains images to fully explore this tool.
Step 3 – A quick look at elements in the Canva editor
This org-chart builder will give you templates that are made up of elements. Elements is a fancy, catch-all, word for the pieces that make up your organization chart.
When organized properly, elements can tell a clear story, like the structural breakdown of a team.
If you were to deconstruct that perfect formatting, you’ll see that this document is made up of these parts:
- Background with image.
- Lines that connect the boxes.
- Text boxes with various colors.
OK, so you know what an element is, now what?
Step 4 – Working with Canva Elements
You can click on any element to select it.
Hold down your mouse button while the cursor is over the circle and drag the mouse to resize the element.
Hold down your mouse button while the cursor is over any other part of the element and drag your mouse to move the element.
As you move your element you’ll see dotted lines. These let you know when your element is aligned with others on your org-chart.
Most of what you’ll do in Canva is move elements around until they are in the perfect place. PowerPoint and PDF files behave in a similar way.
There is one more element type used in this template. To illustrate how it is used, we’ll move on to our next step.
Step 5 – A quick look at layers in Canva
This shnazzy template in the org-chart builder in Canva has a white bar on it. We can select it and see it’s another element on the document.
In the Elements tab on the left you’ll see how there are shapes. With a quick click the shape is added to our chart. (There are a ton of free elements).
When you first add the shape, you’ll see it covers everything else. Canva will let you put multiple elements on top of each other, giving you control over the order they appear.
In this example the white box is the bottom layer. Every other element is displayed as though they were placed on top of this box.
It’s easy to change the order of elements. We brought the white box forward once and you can see how it already covers another element.
- Right-click on an element.
- Choose a layer option.
- Send to Front/Back – This will move the in front of or behind all other elements.
- Send Forward/Backward – The element will move forward or backward one layer at a time.
Step 6 – Editing text in Canva
It’s pretty easy to edit text when using the org-chart builder.
- Double-click on the text element.
- Type and change the text.
Once you click into a text element, you’ll see the text formatting options appear. They work exactly like you’d expect them to.
We did want to draw attention to the Duplicate option which creates an exact copy of this element.
We didn’t bother changing the formatting of the existing organization chart layout. Instead, we clicked into the text elements and started updating.
We’ve covered a lot, but part of personalizing this graphic is adding our own faces.
Step 7 – Updating images on your organization chart
A very cool thing about Canva is that you can upload your own images to use.
- Click on the Uploads tab.
- Choose Upload an Image.
- Select your images and they’ll appear in the tab.
Once you’ve got your images uploaded:
- Drag the image of your colleague onto your flowchart.
- Release the mouse button when the cursor is over the image you want to replace.
The update happens instantly. You can then double click on the image to update the visible part of the image.
- Drag the image to change the visible part.
- Click anywhere else to exit the crop mode.
Step 8 – Building your org-chart
As you put your org chart together, you’ll want to rely heavy on the fine art of copy/paste.
- Select a group of elements perfectly arranged.
- Hold down the CTRL key and press C.
- Hold down the CTRL key and press V.
- Move the group of new elements that appears.
The rest of the task is to rearrange the elements and update the information as needed.
In Canva, the org-chart builder will let you tackle complex flows by creating new pages.
- Click the Add a new page button.
You can then proceed to copy elements onto this page and keep going mapping out your organization.
We prefer to use colors to signal departments. You can easily update an elements color:
- Select your element.
- Choose one of the color selection options.
Step 9 – Exporting your org-chart
You’ve done all the hard work and finally the org-chart builder has produced the results you need. We lied, the tool helped, it was YOUR work that made it happen.
Canva lets you download the org chart as an image or PDF. Our product is called Soda PDF, you can guess the format we prefer.
- Click the Download Arrow.
- Choose PDF Print from the drop-down menu.
- Click Download.
You can see we now have a PDF copy of our organization chart.

Once in PDF form, you can use a tool like Soda PDF to make quick changes to your org chart. This file was exported directly from Canva, we found the part where it can be edited in Soda PDF extra cool.

Since the file can be edited once it becomes a PDF, we recommend looking into securing your PDF file.
In Conclusion
Here’s the Cole’s Notes version for the org-chart builder in Canva.
- Select your template.
- Arrange your elements.
- Plug in your own information.
- Customize with your own look & feel.
- Download to a PDF and secure it.
Easy peasy. Now if you’re like us, you know how complicated it is to map out your company onto paper. That’s why we looked into how other companies have pulled off this magnificent feat.
Here are some great articles we found on the best practices for building your org-chart:
- Organizational Chart Best Pratices for Meaningful Org Charts
- 9 Types of Organizational Structure Every Company Should Consider
- What Are the Different Types of Organizational Charts
- 10 Tips for Perfect Organizational Charts
- Rules for Formatting Organizational Charts