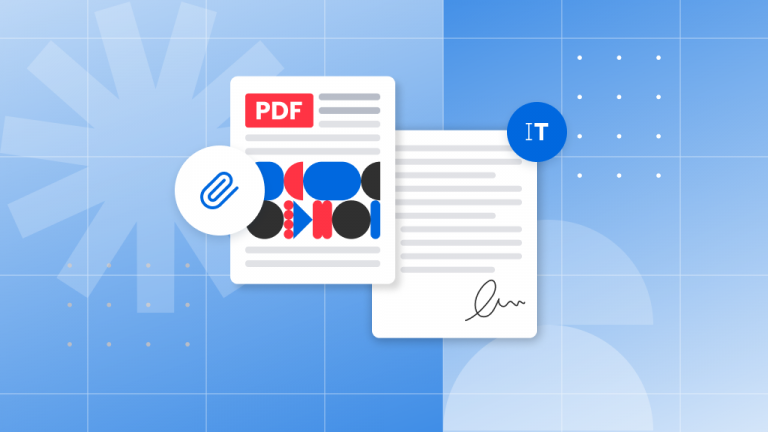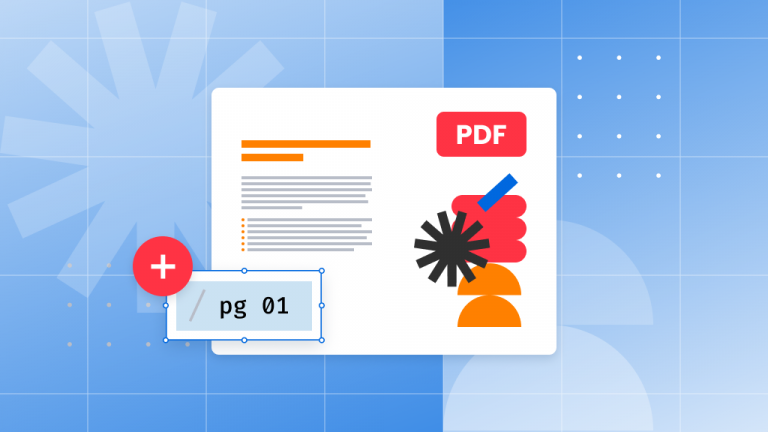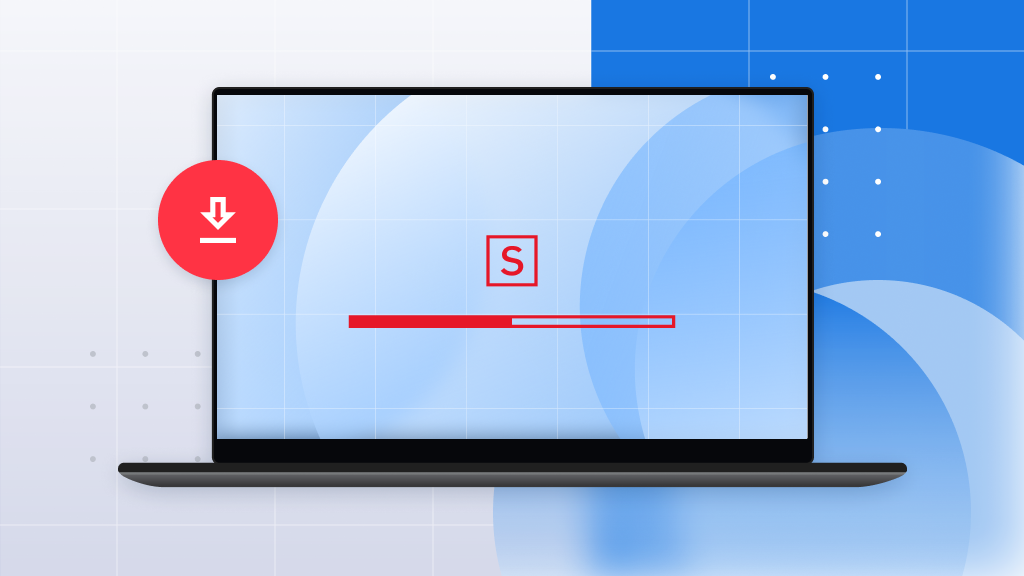
You can download the latest version of Soda PDF here. Each web browser has slightly different instructions for launching the installer, they are described below.
Microsoft Edge
You will see the popup appear in your Microsoft Edge window.
- Click Open file.
The installer will now launch.
Internet Explorer follows the same flow.
Mozilla Firefox
The installer will now download to your computer. You can find it in your Downloads folder.
- Alternatively, click the download arrow.
- Choose the installer.
The installer will now launch.
Google Chrome
The installer will download and you will see a popup at the bottom of the Google Chrome window.
- Click on the installer.
Installing Soda PDF
Depending on your system security settings, there are a couple of Windows notifications you may see. They will advise you that installing this application will make changes to your system.
These are standard notifications when installing or removing software.
- Click Yes to proceed.
The Soda PDF Installer will now launch.
- Click Next.
The core components of Soda PDF will begin to download and install. You can track its progress on the screen below.
Once the essentials are ready for use on your system, Soda PDF will launch. This allows you to start viewing documents as the rest is installed. Most features will be unavailable until the installation is completed.
You will also see a popup in the bottom right corner of your screen. From here you can monitor the progress as the remaining modules are installed.
Closing this window will not impact the installation.
Once all the modules are installed, this window will close.
Soda PDF is now good to go.
The first time you open the application you will need to complete the Setup Wizard.
You’ll be asked to either create your account or sign in. Click here for more instructions on how to create a Soda PDF Account.
Once your account is ready you can sign in.
- Click on the Login logo in the top right corner.
- Choose Sign In.
The activation window will open in your internet browser.
- Enter your email address and password then click SIGN IN.
You will now be logged into Soda PDF, and ready to use your product. You’ll see a popup like the one below advertising the product you are currently using.
At any time, you can change your product to any on your account.
- Click on the Login logo in the top right corner.
- Click on Manage Products.
- Click on the product you want to use.
A popup will appear confirming the product you are now using.
Congratulations! You are now ready to work with your PDFs.