
With Soda PDF’s desktop version, you can leverage Digital Signatures, a potent tool that ensures the accuracy of your papers. This technology makes sure that even after they are signed, your documents remain genuine and unchanged. Let’s begin creating your digital signature now. This process consists of two crucial components: the Certificate and the Appearance.
Creating Your Signature Appearance
Your digital signature’s appearance gives your documents an extra professional and unique touch. It is a visual representation of your signature. Your handwritten signature, business logo, or any other iconic image—the Appearance establishes the tone for your online persona. Here’s how to effortlessly put it up:
- Click on ‘Secure’ in the toolbar.
- Select ‘Digital Signature.’
- Click on ‘New Appearance.’
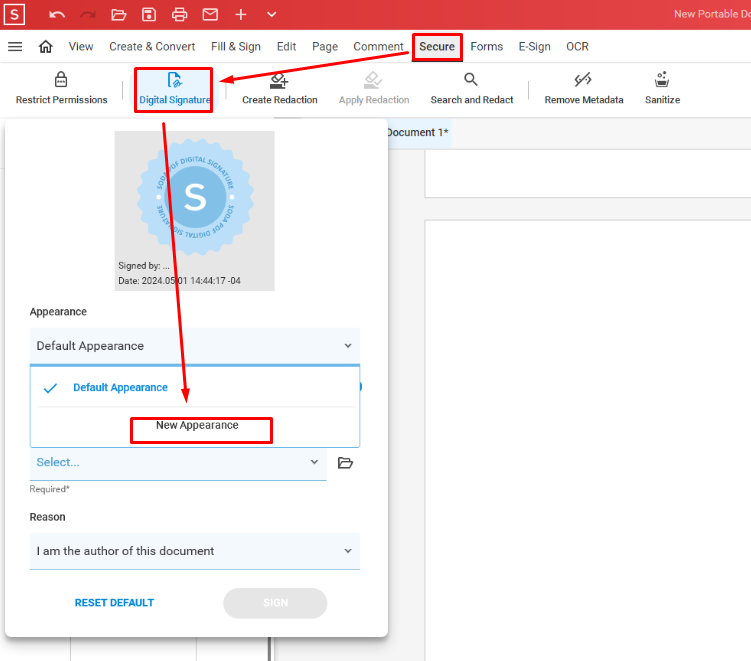
Once there, import the desired image (a company logo or a scanned signature, for example) and give it a unique name so that it can be easily recognized. You only need to click “Create” to get your signature appearance ready to take off!
Setting Up Your Signature Certificate
The foundation of your digital signature is the certificate, which offers the required validation and authentication. Here’s how to configure it:
- Click on ‘Secure’ in the toolbar.
- Select ‘Digital Signature.’
- Click on ‘New ID.’
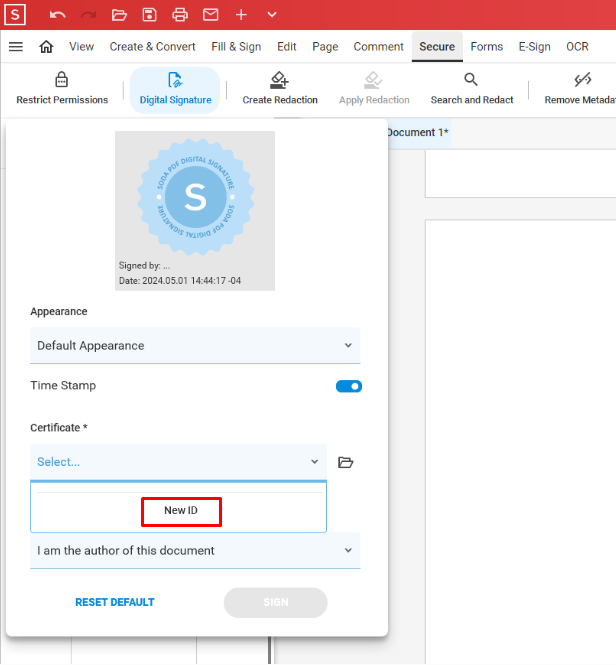
The configuration procedure is started in this phase, when you enter important information such the Organization Name, Email Address, and Certificate Name, among other things. After you adjust the options to meet your unique needs, click “Create” to finish, and your Certificate is prepared to verify your digital activities!
Seal the Deal: Signing Your Document
After creating the Certificate and Appearance sections of your document, it’s time to safely sign it. Here’s how to do it:
- Choose the ‘Digital Signature’ option.
- Select your desired image from the drop-down menu under Appearance.
- Specify the Reason for your signature from the provided options.
- Choose the appropriate Certificate from the list.
- Opt to Time Stamp your certificate if needed.
- Click ‘Sign.’
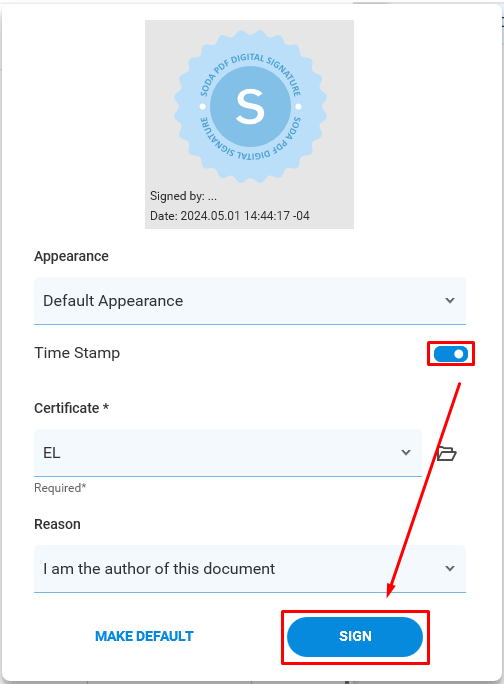
Your signature instantly becomes a part of your document with a single mouse click, guaranteeing its integrity and legitimacy. Do not forget to save your file in order to finish the signing process.
Verify and Validate
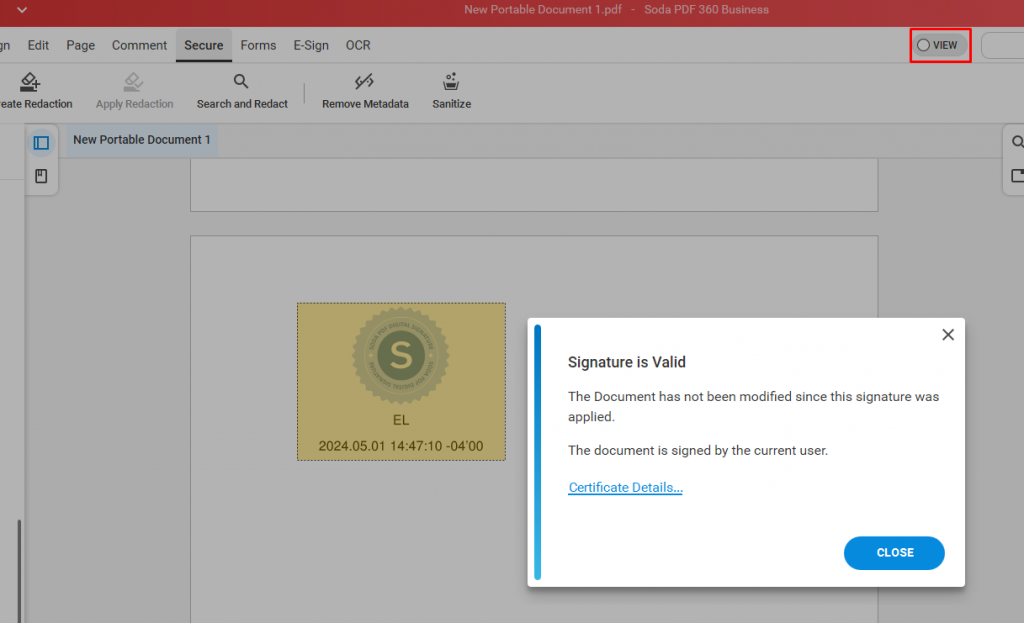
You can be sure that your document has been authenticated once you sign it. Verify that your signature is still on the document by validating it. You may quickly change or remove your signature if necessary to have even more flexibility and control.
You can take the security and professionalism of document management to the next level with Soda PDF’s user-friendly Digital Signature feature. With confidence, embrace the potential of digital authentication to optimize your workflow. Begin generating your digital signature right now to access a plethora of safe document management opportunities!