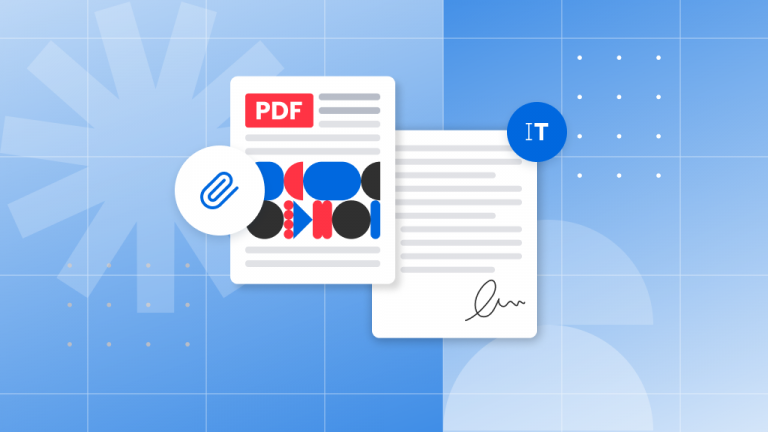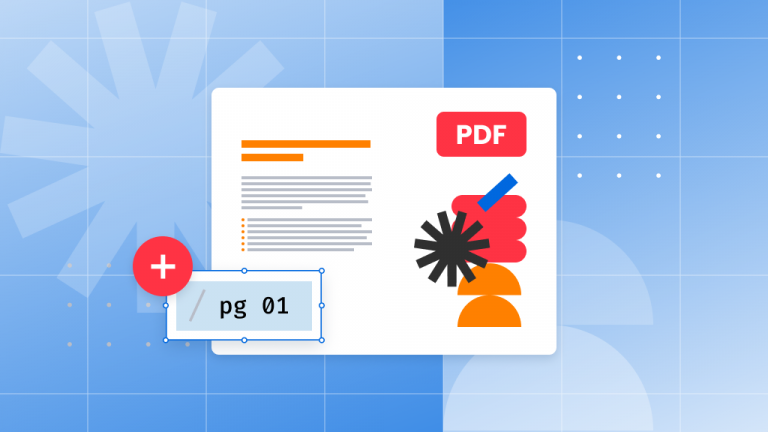You will only increase your efficiency when you learn how to batch create PDF files. Any file that can be printed to paper can also be converted into the PDF format. With Soda PDF 12’s batch creation process, you can take any number of files, regardless of format, and turn them all into PDFs at the same time.
Sounds like a great solution for increasing your productivity doesn’t it?
Picture a scenario where you have a folder containing over a hundred unique Microsoft Word files. Each contains separate policies outlining the operations of your workplace. You want these files in the PDF format so you can easily secure them, but unfortunately you do not have the time to go one by one.
This is where a batch create tool will make a huge difference. You will create a list of all the files that need to become PDFs and convert them simultaneously. This time-saving hack can also help you out with household tasks like digitizing past records of utility bills.
Please note, knowing how to batch create PDF files will not result in combining multiple files into a single PDF. Instead, each file will become its own unique PDF document.
All PDF editors will include a “virtual printer” during installation, and this is used for creating PDFs from other file types. Using a program like Soda PDF, batch creating PDFs is a straightforward task.
Method 1 – How to batch create PDF files using Soda PDF
Use Soda PDF 12’s new Batch feature by selecting the last tab from the toolbar at the top of the application.
Here’s how the Batch feature works:
- Open your Soda PDF 12 application (Online or Desktop)
- Choose the last feature from the top titled Batch
As you can see, our new Batch feature comes packed with tons of tools for creating multiple PDFs, or adjusting multiple files to your document needs. You can add watermarks, headers and footers, Bates Numbering, password security and more to many files in just a click!
Plus, you can even Batch Remove headers and footers, watermarks, or Bates Numbering from multiple pre-existing documents, too!
With our Batch feature, you can create a list of the files that will be converted to PDF. As you go through your computer you’ll see any file that can be converted, regardless of format.
- From the Batch Create selections (right hand side), select Create.
- Add Files… will let you pick individual files.
- Add Folder… will grab every file in the folder at once.
The files will be listed out in this window. You’ll see the name of the file with its file format appearing at the end of the document name.
The Adjust tab that appears on the right hand side will list all of the files prepared for batch creation. These files, regardless of their varying file formats, will convert in the same order they appear in this list, or from one of the selections of your choosing:
- Use All to select all of the documents.
- Click First to select only the first document
- Select Last to choose the last document from the list
- Range allows you to select a certain range within a file for batch creation
Clicking on the Save tab will allow you to choose the path in which the batch created document(s) will be saved to. By default, Soda PDF 12 will simply show the same location or file destination as the path in which your eventual batch creation file came from.
If you want to change the destination of your newly created PDFs under Save Resultant Documents to:, select the folder or file destination of your choosing.
You can check the box next to Overwrite existing files if you want to replace a previous batch created PDF or file.
You can also choose a file name for your batch creation document.
Choose from Original to keep the same current file name:
Or, click Add to create a new file name.
Once you’re ready, click the blue button at the top above the Adjust / Save options (Batch) to begin creating new PDFs. You will be kept up to date on the progress of the file conversions.
- Click STOP to cancel the Batch Create process at any time.
Once Soda PDF has finished its task, you’ll see the folder in which these files have been saved to appear:
Pretty simple right? Well, Method 2 for how to batch create PDFs with Soda PDF 12 is even easier!
Method 2 – How to Batch Create PDF files with drag & drop.
You can drag and drop multiple files into Soda PDF to batch create multiple PDFs. This option is available with any program that comes with a virtual printer.
Once you’ve used the Batch feature once, or if no current files are open within Soda PDF 12, then you’ll see the following screen appear:
Here’s how to drag and drop files into Soda PDF 12 to start the Batch process:
- Open the Windows Explorer and go to your files.
- Select the files you want to convert to PDF.
- Hold down the left mouse button over one of the files and drag your cursor.
- Release the mouse button over the Soda PDF application or desktop icon.
You’ll see the batch create process start immediately.
And that’s how you can Batch Create using Soda PDF 14! Simple yet powerful, don’t you think?