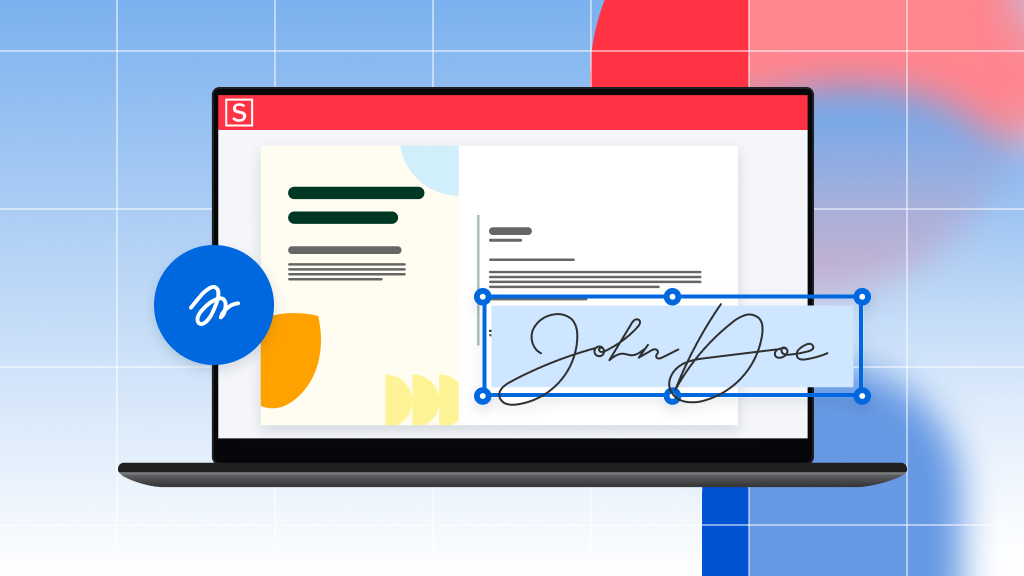
Looking to sign contracts and invoices or other important documents from anywhere? Are you in need of a remote signature solution for your business? If so, then look no further than Soda PDF’s E-Sign signature solution!
Electronic signatures (also known as e-signatures) are used as a means of applying your legally binding signature to a document in times when not everyone can gather for a traditional signing ceremony.
Why use E-Sign?
Electronic signatures have grown in popularity and necessity over the years. In fact, the current pandemic has only raised the awareness and the importance of using electronic signatures as a replacement for hand-written signatures, especially when gatherings are limited.
Rather than waiting around for the signers to show up, by using Soda PDF E-Sign, you’ll actually be saving on time and costs. Considering the cost of travel to ensure all of the required signers are in the same room, or the countless pages of the printed paper that may or may not
E-signatures are a great way for businesses or individuals alike to quickly add their handwritten signature electronically. To learn more about the history and importance of e-signatures, click here.
Ready to get started on e-signing your documents? Here’s how to electronically sign a PDF using Soda PDF’s E-Sign tool.
STEP 1: Download & install Soda PDF Desktop or Open Soda PDF Online
Soda PDF provides you and your business with a more effective and easier way of signing contracts, invoices, or other important documents in seconds.
With our E-Sign tool, you can easily sign PDF documents from anywhere. Soda PDF is the only PDF software to include both a Desktop and Online software solution.
Download Soda PDF Desktop or open Soda PDF Online. From there, you will need to create an account in order to get access to our entire suite of PDF tools with a FREE 7-day trial. Looking to purchase right away? Check out or cost-effective product plans and select the one that’s right for you and your needs.
Best of all, when you use Soda PDF E-Sign, your signees don’t need to have Soda PDF installed in order to apply their electronic signature to the PDF document you’ve sent.
Once you’ve created an account or have signed into Soda PDF, open the PDF document you wish to add an e-signature to by clicking on Open PDF from the main screen:
Drag-and-drop the PDF document from your Desktop or open a PDF document by searching your folder directory.
Now that you’ve loaded a PDF document, it’s time to click on the E-Sign feature in the top toolbar.
STEP 2: Click on the E-Sign Feature in the Top Toolbar & Select My Signature
Click on the E-SIGN feature on the top toolbar to open the E-Sign feature and to view all of the tools you need to electronically sign your PDF document.
Click on the squiggly line at the far end of the E-Sign tools, the My Signature tool:
The following window will appear:
In order to apply your e-signature, you’ll need to create your signature appearance. Soda PDF provides you with several options for creating your e-signature or your electronic initials.
Click on Add Signature or Add Initials and choose one of the following options for creating your e-signature:
Draw Signature Appearance & Draw Initials Appearance
Draw your handwritten signature using your mouse if you’d like your electronic signature to appear like your hand-written signature would:
You can do the same for your initials:
Type Signature Appearance
Rather not draw? No problem! Click on the TYPE option to select from a pre-determined selection of typed electronic signatures:
Click on the Type option to use typed electronic initials:
NOTE: You can draw your signature and use typed initials or vice versa. The choice is yours…but wait, there’s another option too!
Image Signature & Initials Appearance
Have an image of your hand-written signature that you’d like to use as your electronic signature? Simply click on the IMAGE option of the Signature Appearance window and click Upload:
Search your computer for the image file of your signature, then click APPLY.
You can also upload the image of your initials too:
No matter which option you choose, be sure to click on APPLY in order to save your selections for the appearance of your electronic signature and initials.
Here’s an example of what a drawn electronic signature and initials will look like:
Now that we’ve created our e-signature, click on the Sign your Document tool to begin adding your signature.
NOTE: Click on Sign your Document if you only want to add your signature. If you want to add other signers, skip to STEP 4.
STEP 3: Use the Sign your Document tool to add Only Your e-signature To PDF Document
Use the Sign your Document tool if you want to only add your signature. Want to include other signers? Skip to STEP 4.
To begin, click on the Sign your Document tool. The following window will appear:
Drag-and-drop the electronic signature to the area of the document you want your electronic signature to appear:
NOTE: You can adjust the sizing of your electronic signature by clicking on the purple outline that surrounds the signature field. Drag your mouse to either increase or decrease the size of the signature:
You can also drag-and-drop your initials just like your e-signature like so:
Just like the e-signature, you can adjust the sizing of the initials appearance:
Once you’ve added your e-signature and initials to the fields or areas of the PDF document you’d like for them to appear, click on the FINISH button:
Once you’ve clicked FINISH, another version of the PDF document will open in a new tab that shows you successfully added e-signature and initials:
As you can see, your e-signature looks just like a handwritten one (that is, if you use the drawn option).
NOTE: You will not be able to make further modifications to the PDF document once your electronic signature has been applied. In order to add more signers to your document, it’s highly recommended that you:
STEP 4: Use the Request Signature tool to Add Multiple Signers to your PDF document
Want to add additional signers to your PDF document? Use the Request Signature tool:
The following window will open on the side of your PDF document. Be sure to select ADD NEW SIGNER:
Click on ADD NEW SIGNER. The following window will appear:
Fill in your signer’s details, including their First Name, Last Name, Title and Company. Once completed, click ADD.
If you’d like to add more documents to be signed, click on the plus button next to DOCUMENTS. Otherwise, to begin adding your signers, click on the plus sign next to SIGNERS.
Here’s what the Request Signature pannel will look like once you’ve added your new signer:
Drag-and-drop the signer’s signature field for the specific area of the PDF document in which you wish for them to click and apply their electronic signature:
You can do the same for the initials if you’d like your signer to also add their electronic initials to the PDF document:
Be sure to adjust the signature fields by selecting the corners of the e-signature or initial field like so:
If you’d also like to be added as a signer, be sure to add yourself as a signer. You will be deemed the owner of the document since you’re the one preparing the document and dictating the signing order:
Choose whether or not you wish to Sign in this order or simply drag to re-arrange the signing order.
Add your signature fields to the document much like you did with the signee you just added:
Once you’ve added all the signers you wish to include, click on SEND.
The following window will appear, allowing you to verify the Properties, Documents, and Signers of this PDF document package.
Properties
Use this tab to determine whether or not there is a Signing Order, an Expiry Date for when your signers need to apply their electronic signatures before the document becomes invalid, or choose the toggle to select whether or not you’d like to review the document before the signing ceremony is completed:
Documents
Click on this tab to see the list of documents you’ve chosen for your signers to apply their e-signatures to:
Signers
Finally, click on Signers to verify and ensure you’ve added all of the signers you want to include for this PDF document package:
NOTE: You can click Save as Template to include this as a template for future signing ceremonies. Want to further modify any of these elements? Simply click on Modify.
Ready to send your document package out for e-signatures? Click SEND.
Once you’ve clicked on SEND, the following window will appear:
The Sending Signature Package Complete will appear, letting you know that you’ve successfully sent this document for an e-signature request:
Your signers will receive an email from Soda PDF indicating that their signature is required. They will then open the email, click on the button and will begin to click on the fields you’ve added for them to apply their electronic signature.
Et voila! That’s how easy it is to electronically sign PDF documents using Soda PDF E-Sign!
Make the most of your documents with Soda PDF
E-Sign is just one of many powerful features included with Soda PDF.
Want to edit, create, merge, split, compress, secure or even modify the pages of any PDF document? Our powerful, easy-to-use tools has everything you need to make the most of your PDF documents.
Try Soda PDF Desktop with a FREE download of our application, or use Soda PDF Online from any device with web browser access. Let Soda PDF help you streamline workflows, increase your productivity, and accomplish your document goals in just a few clicks



