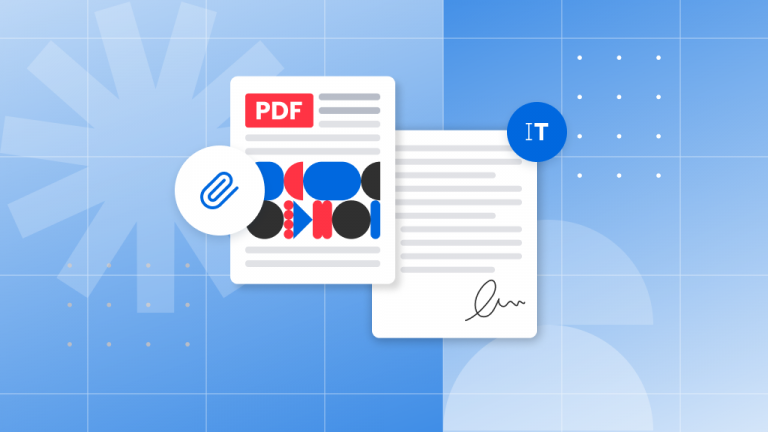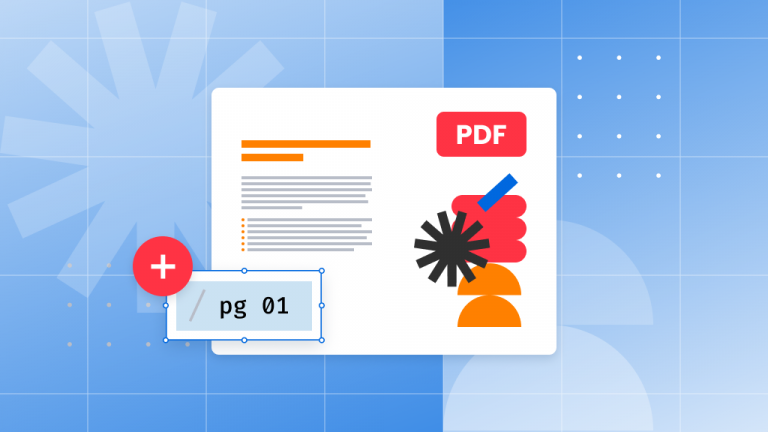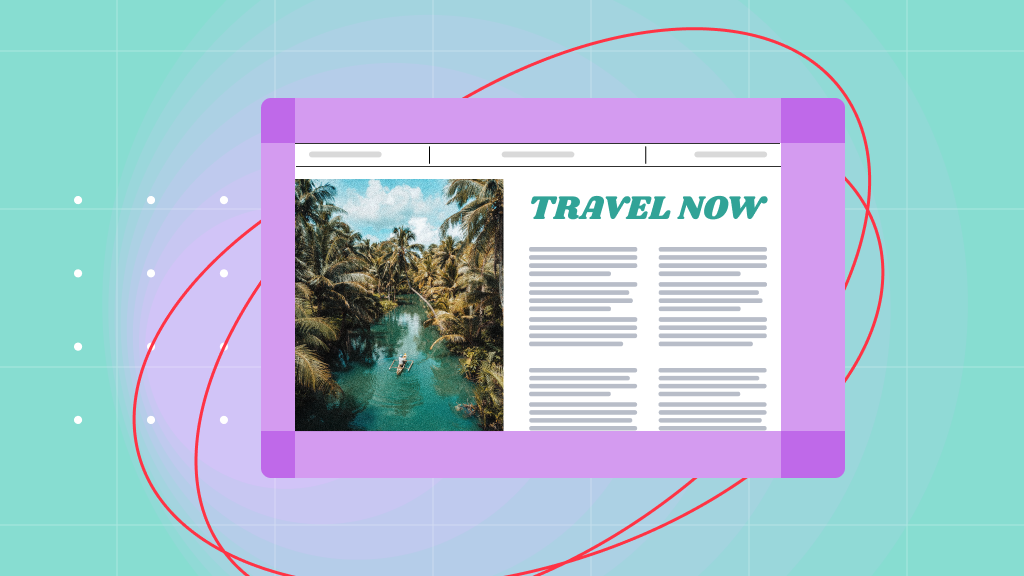
One of the main benefits of using the PDF format is how versatile it really is. When it comes to page size, the sky’s the limit. Since you may be playing outside standard formats, setting custom margins for your pages will only save you time.
The margin of the page is the area between actual content and the page edges. It’s used as a means of controlling where content (traditionally text) begins and ends. PDFs are an open template and using page margins is instrumental for controlling how your file prints to paper.
You are probably wondering when we’ll get to the point and explain how to set custom margins for your PDF documents. We’ll be showing you how you can create custom margins using Soda PDF, an effective tool for the task.
Table of Contents
- How to set custom margins for PDF pages
- How to Access the Custom Margins Tool
- How to set custom margins for PDF pages
- How to Set Default Margin Size for PDF Pages
How to Set Standard Margins for PDF Pages
Before getting to the custom margins let’s look at the quick standard margin tool. When you change the margin size on a page that already has content, it will be adjusted to respect the new boundaries.
- Open the Edit Tab
- Click on the Margin option in the Page
- Choose the size you want to use.
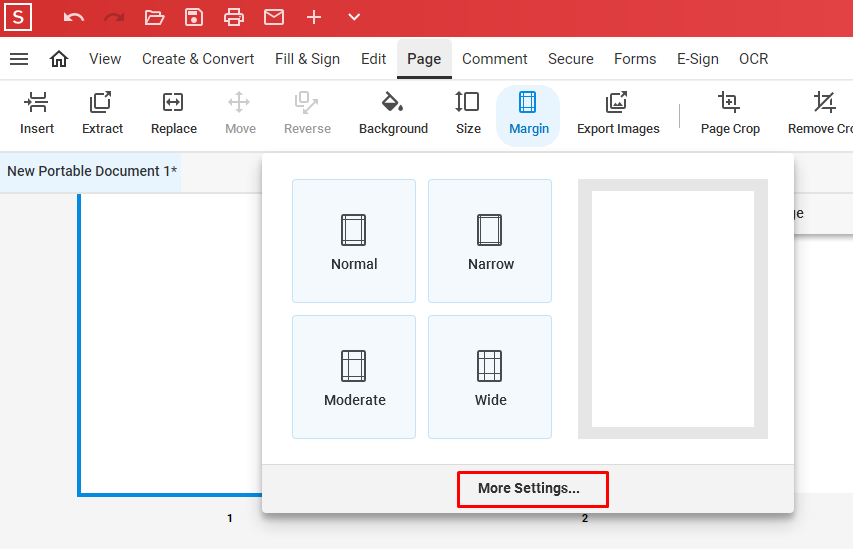
That’s about it. You’ll see your content update to fit your new margin. This section is short and sweet, the next one will get into how to set custom margins.
How to Access the Custom Margins Tool
PDFs let you create pages of any size. If you have a huge page, you can crop PDF pages to any size you’d like. This is why being able to set custom margins gives you full control.
The option to set custom margins can be found in the same place as the standard ones.
- Open the Edit Tab.
- Choose Margin.
- Pick Page Margin Setup.
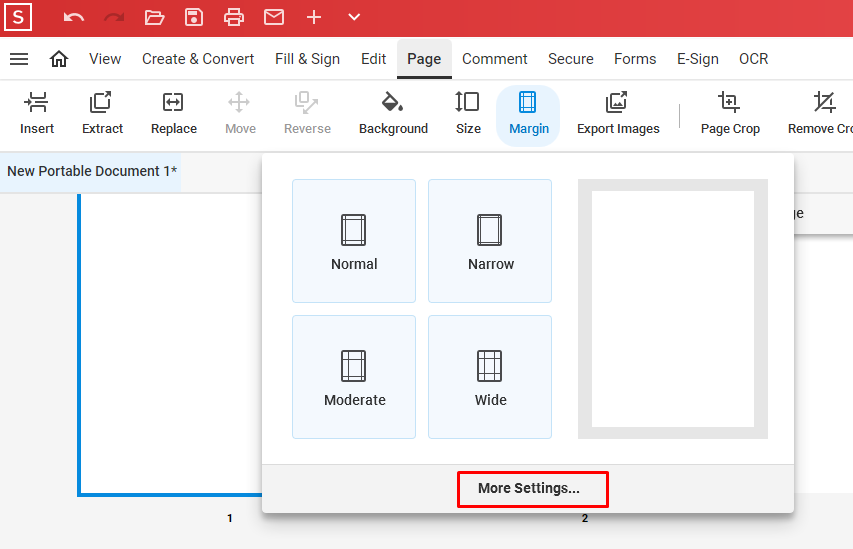
You can also get to this option from the Page Preview pane.
- Open the Page Preview pane.
- Right-Click on any page.
- Choose Page Margin Setup.
You’ll see a window open where you can prepare your new page margin size.
How to Set Custom Page Margins in PDFs – Page Range
The first thing you’ll do is set the page range. Only the page range you choose will receive the new margin size.
- Click one of the boxes underneath the Page Range section.
- All – every page in your document will receive the new margin size.
- Current – Any changes you make will only effect the current page.
- First/Last – Choosing one of these will change the margins on only the first/last page of your document.
- Range – With this option you can choose any combination of pages to modify the margin size. Below you’ll see how to tell Soda PDF the pages it needs to work with.
- Using a dash (-) tells Soda PDF to change the margins on all pages between those page numbers, inclusively. To apply pages between page 2 and page 5 you would type “2-5”.
- Using a comma (,) you can add multiple groups of pages. As an example, to change the margins on all pages from 2 to 5, then page 8, page 10 and page 11, you would type the following: “2-5,8,10-11”.
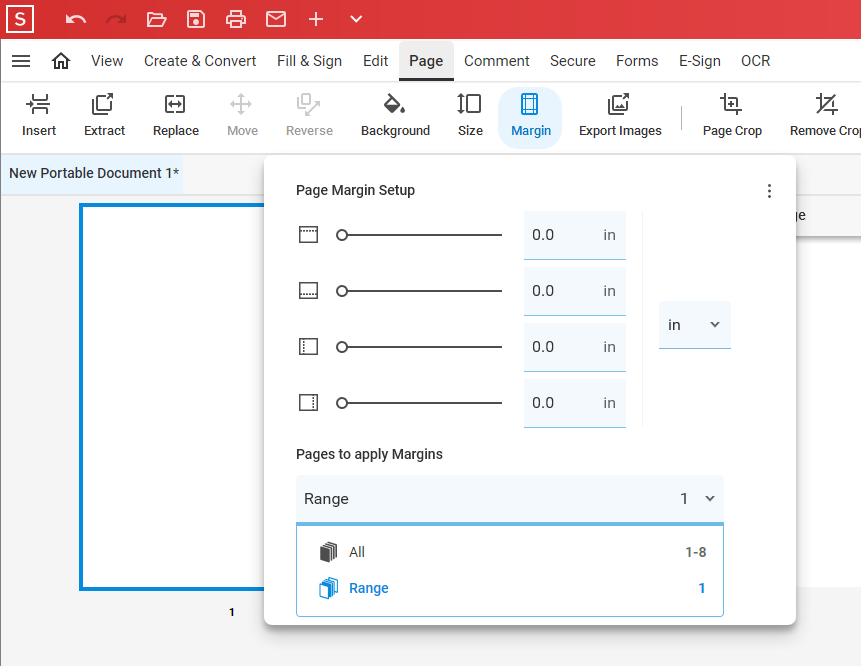
Once you’ve picked your page range, you’re ready for the next step.
How to Set Custom Margins in PDF – Setting the Size
The whole Page Margin section will let you choose your specific settings. You’ll start with the unit of measurement.
- Click on the dropdown under Units.
- Choose the unit of measurement you want from the list.
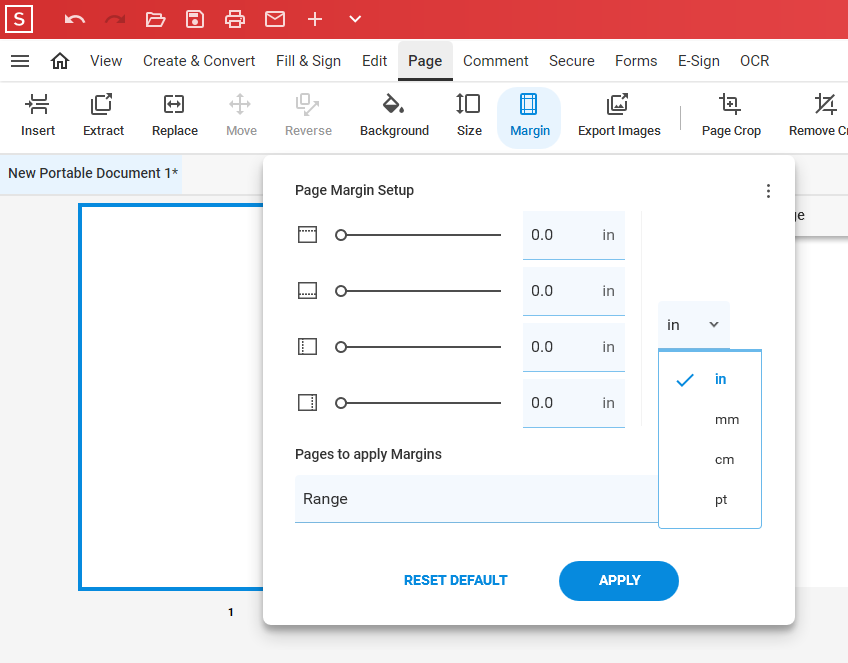
You’ll see 4 boxes that all say 0.000 in them. Each one lists the edge of the page they represent. The number you place into each box will decide the margin area next to that edge.
As an example, if you selected the Inches measurement and type 1 into the box under Top, you will tell Soda PDF the margin area at the top of the page is 1 inch form the edge.
- Use the arrows to adjust the number in each box, or type the number in directly.
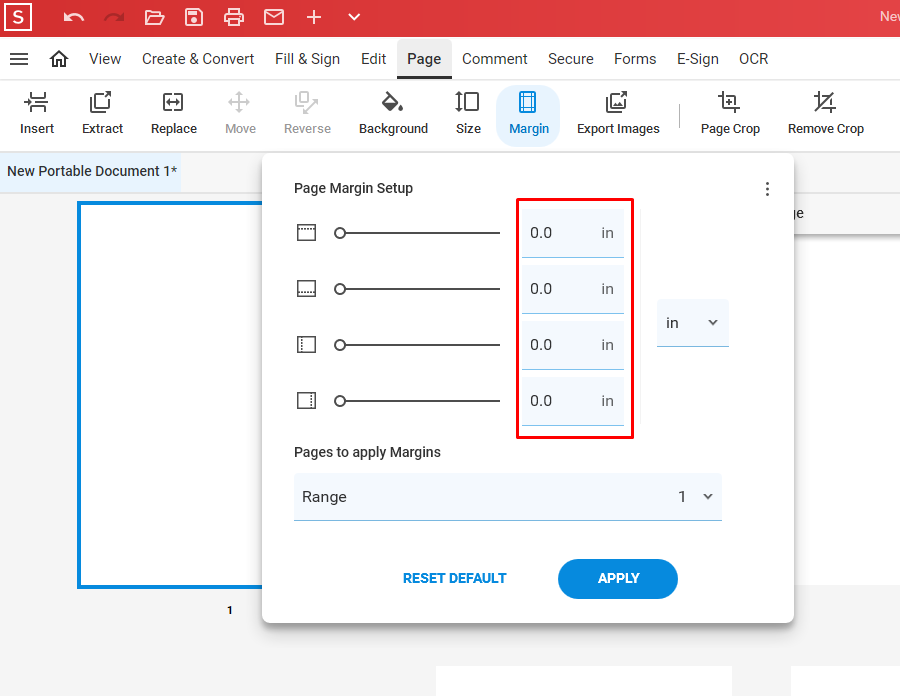
- Click OK to confirm your selection.
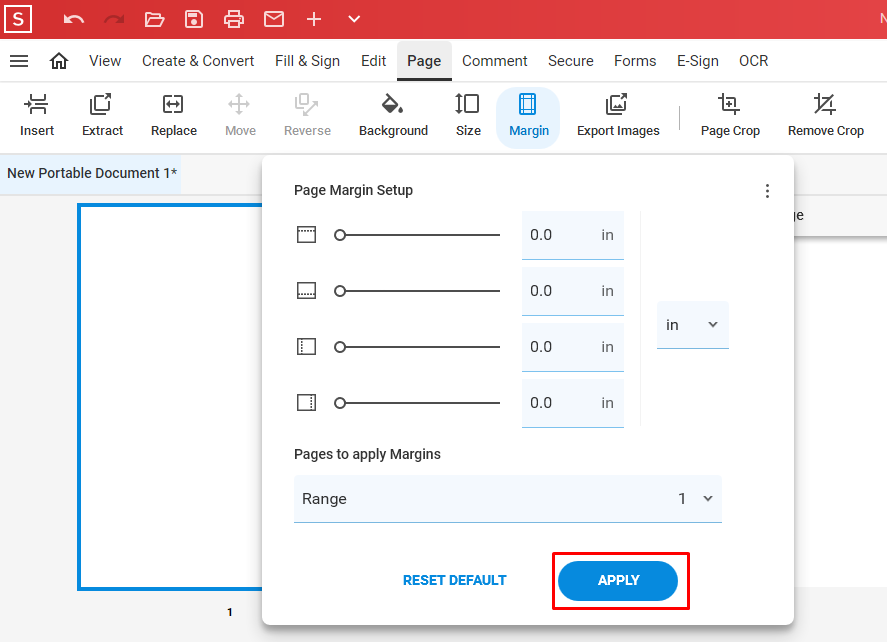
How to Set Default Margin Size for PDF Pages
Once you have made any changes in the Page Margin Setup window you will be able to save them as the default setting for new pages in this document.
***Please note this default option will not carry over to new documents.
- Click the MAKE DEFAULT button.
You can make further changes and click Make Default again to change the setting.
That’s all there is to setting your own custom page margins in Soda PDF.
Speaking of Soda PDF, feel free to download our PDF editing app and try it out.