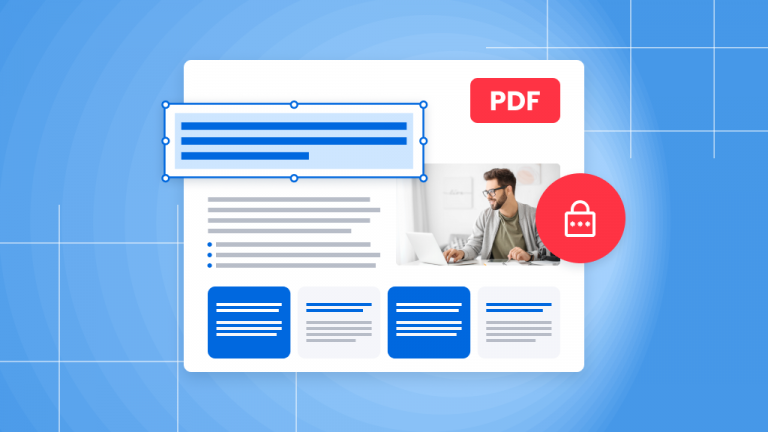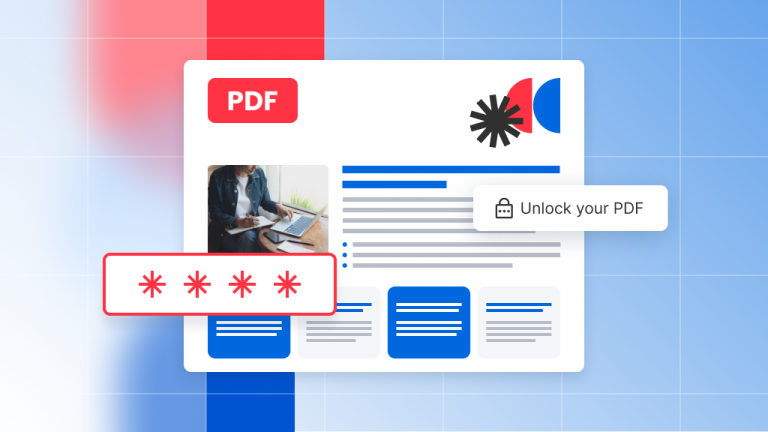You can cut, copy and paste text in a PDF file, or to and from other file types. The idea behind this functionality remains the same across most programs you will encounter. Cutting, copying and pasting are known as the clipboard commands.
The clipboard is the area of your computer where information is temporarily stored as you cut or copy that information before you paste it. It is the brains behind the operation, unlocking the potential to save an incredible amount of time. In many tasks, there are redundant portions of text and typing the same thing over and over again that take far too much time.
We’d like to present the remedy.
Depending on the application you are using, there will be small differences in how you access the clipboard commands, but the principle will remain the same. Using Soda PDF Desktop, an application you install on your computer, and Soda PDF Online, an application you access via your web browser, you can perform the same actions.
What does cut, copy or paste mean?
Before going into how to use this functionality in each application, let’s cover some definitions.
When you use the Paste option, the last thing that has been cut or copied will appear at your target location. The clipboard will always remember the last thing you cut or copied until you cut or copy something else.
The Cut option should be used when you want to move text to another place. When you hit paste, the original text will be removed from its location and added to the new position. You can continue pasting and it will duplicate this portion of text as many times as needed.
The Copy option should be used when you want to duplicate text, but keep the original in its place. Unlike when you use the cut option, pasting won’t delete the selected portion of text. You can also paste the same text multiple times.
Cutting or copying text in Soda PDF Desktop
Since Soda PDF Desktop installs directly into your Windows system, the clipboard functionality can be accessed from within the application.
Right-click method
- Click on Edit in the top left corner
- Click on your text to open a text box (this will be clearly defined by the blue box surrounding your text)
- Hold down your left mouse button and drag the cursor over the text you are working with
- Right-click and choose Cut or Copy

Your selected portion of text is now in the clipboard ready to be pasted.
Paste text in Soda PDF Desktop
In order to paste text, you will either need to create a new text box, or access an existing one. Text boxes are designated areas of your PDF for text editing. If you try to paste on your document without being in a text box, nothing will happen.
- Click on Edit in the top left corner
- Double-click on your document to create a new text box
- Alternatively, click on existing text to open that text box

Right-click method
- Move your cursor to where you want to place your text
- Right-click on that spot
- Click on Paste

You will see the image appear next to where you right-clicked.
Keyboard commands
- Left-click on the appropriate area so that the cursor is flashing
- Hold down the CTRL option and press V
You can resize and move your text box to ensure proper formatting.
- Hold down your mouse button over one of the circles on the border of the text box
- Drag your cursor until the size is appropriate
- Release the mouse button

You can also move the text box around.
- Hold down your mouse button while the cursor is over the border of your text box
- Drag your cursor and the text box will move
- Release your mouse button and the box will be in its new location