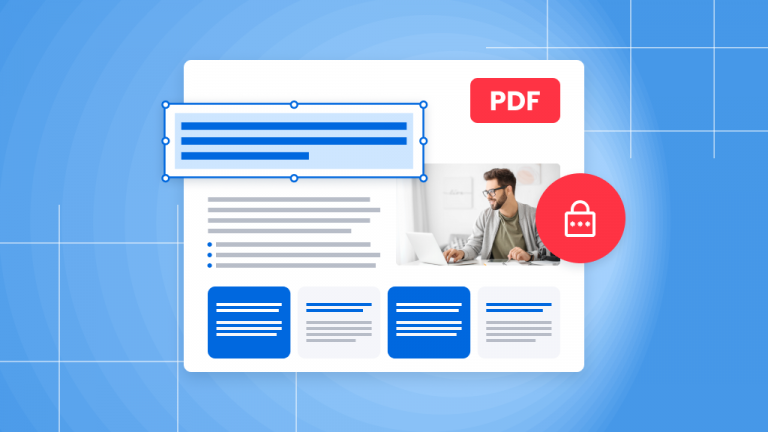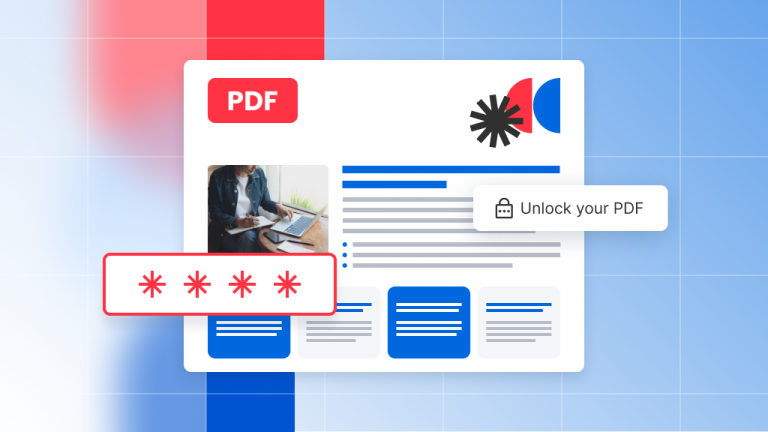PDFs are mostly used to relay information. They can easily become large files containing many pages, while also referencing external sources. It’s key to learn how to make a link for PDF. Effectively placing links will improve the experience of anyone reading your document.
Why use links
Links can be programmed to perform a few actions.
Open web pages
There are endless reasons why your reader will need to visit a particular site. Instead of typing out the URL, moving the burden of effort to your reader, you can create a link over that URL.
Bounce around your document.
A topic discussed on page 8 of your PDF may be explained in greater detail in an appendix found on page 214. You can place a link on page 8 bringing the reader to the end of the document. At the end of that section, you can add another link returning them to where they were in your PDF.
It’s great to see how useful links are, but that doesn’t address how to make a link for PDF. You’ll need a program like Soda PDF. Soda PDF is a PDF editor, a computer program that lets you create and work with PDF documents.
How to make a link for PDF
You can add a link over any part of your PDF. They are normally placed over text and images, with a clear idea of what will happen when it is clicked. In Soda PDF you can create a link with the following steps:
- Click on the Edit tab at the top of the application to open that feature.
- Select the Link tool to begin to add links to your PDF document.

Your cursor will change into the shape of a cross. This lets you know the feature is active.
- Move your cursor to where your link will be placed.
- Hold down the left mouse button.
- Drag your cursor, and you’ll see the outline of your link appear.
- Release the mouse button once your link is the correct size.
- The link can be resized after it has been placed on your PDF.

The Add Action window will open. You can choose to add one or more actions to a link. Below you’ll find a description of your choices.

Open Web Page:
You can add a website address to your link. When your link is clicked, that web page will open.
- Choose Open Web Page.
- Enter the URL for your link.
- Click APPLY.

You will see your action listed in the middle part of the Add Action window:

Click APPLY to complete adding the links within your PDF. Et voilà! You’ve successfully added a web link to your document!
Open File:
Instead of opening a web page, you can configure your link to open a specific file. Please note, the person reading your PDF will need to have access to the location where you have saved the file.
- Click Open File.
You’ll be prompted to browse through your computer.

Once you’ve picked a file, you’ll see a confirmation appear in the middle part of the Add Action window:

Once you’ve clicked APPLY, your Open File link will appear around the text you’ve chosen:

To test the link, simply select View Mode and click on the link. Your file, or should we say link, will automatically open:

Go to a page in your PDF:
A link can bring your reader to a page in your PDF.
- Choose Go to Page.
The Add Action window will close and your cursor will change into a cross. You’ll then choose where this link will bring your reader.
- Scroll through the document using the mouse wheel.
- You can also use the navigation tool found at the bottom of the Soda PDF window.
- Click on the page that will act as the anchor for this link.
You’ll see a confirmation appear in the middle of the Add Action window:

Other options
Soda PDF 14 also provides you with other options for adding links to your PDFs:

Simply click on one of the options to open the Action window:

Go ahead and add your Java Script, then select OK to apply the script to your PDF!
How to modify your link
When considering how to create a link for PDF, there’s more to it than adding your link and setting an action. You can move your link around or resize it.
- Click into Edit tab.
- Select your link.
- Hold down the cursor over the border of the link, then drag your cursor to move it.
- Hold down the cursor over any circle on the link to change its size.

When you select your link, you can open the Properties section. In here you can update how your link looks.
- Right-click on your link.
- Choose Properties from the options that appear.
- The Properties tab will open.
- Select any of the options to update the elements of your link.

You can change the elements of your link such as; the Appearance like the Line width and style, the color of the link’s borders, the blend of the link field, and you can arrange objects by pushing the link behind or in front of the text.
You can also select a new color for your link from an array of colors:

For example, the link in this PDF has been changed from black to orange:

Testing your link
The last step in covering how to create a link in a PDF is to look at testing your link.
- Click into View Mode.
- Select your link.

Your link will perform its expected behavior.

Click ALLOW to enable your Soda PDF application to open the link.