Excel to PDF
Convert your Excel spreadsheet to PDF online.
-
From Google Drive
-
From Dropbox
or drop files here
How to convert your Excel to PDF file
1 Choose an Excel file
Convert from Excel to PDF with ease. Select the Microsoft Excel file you want to convert to PDF: drag and drop files into the PDF convert from Excel box, or upload a Microsoft Excel file directly from your computer. You can even select the file you want to convert Excel to PDF online from a cloud storage service such as Google Drive or Dropbox.
2 View & download your PDF file
To view your PDF conversion file, simply download the Excel to PDF converter file to your computer or an online file storage account like Google Drive, and open the new PDF in your browser.
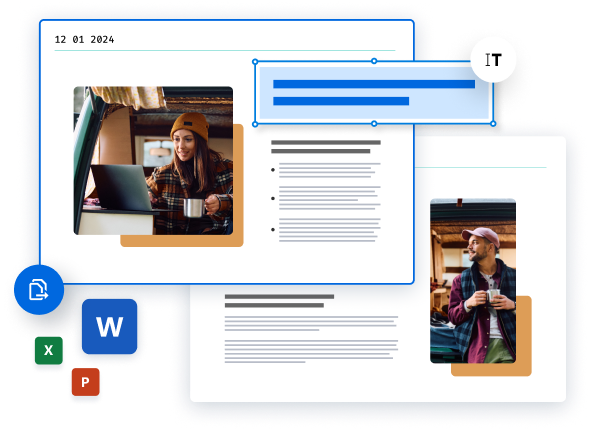
Did you know?
Play with your print options
The way that your .xls file appears in your converted PDF document is governed by the various “print” options within Excel. Before converting your file from Excel, you can format options such as setting print areas, inserting page breaks, and modifying page orientation, size, borders, and scale within your Excel document to change the way that your PDF will appear once it has been converted.
Learn more about converting from Excel to PDF
PDF convert to Excel
Convert from PDF files to Microsoft Excel spreadsheets with our PDF tools. You can easily convert from PDF to Excel files in order to change your data and work with formulas again. Use our FREE* online PDF to Excel converter tool to PDF convert Excel files back into spreadsheets. Convert to PDF or convert from PDF with our PDF converter Excel tools. No matter the file format, save time by using our software from anywhere.
Discover our other PDF tools
Access our online PDF convert tools to transform your files or documents in one place. Or, try our desktop application to turn or PDF convert files fast even if you're without Internet! Our convert to PDF tool is just one of the many features you get from Soda PDF. Whether you need to create, compress, merge, split, share, sign, or add password security to your PDF files, we can help you accomplish all of your document goals with just a click of a button!
From sheets to pages
Separate sheets, separate pages! When converting from Excel to PDF, every spreadsheet within your .xlsx file will be converted into a separate page in your new PDF document.
No more formulas
PDF is a static format, and therefore does not contain any formulas. When you convert your Excel to PDF, your Excel formulas will not be carried over into PDF, so if you edit the content of a table, the results from previous calculations on Excel will not change.
FAQ
How can I convert an Excel to PDF for free*?
To convert an Excel to PDF, upload your Excel and our online tool will automatically convert it. You can then save your newly converted PDF to your device.
Does converting an Excel to PDF reduce quality?
By converting an Excel file to PDF, you can rest assured your document will not lose its quality.
Do I need software to convert Excel to PDF?
There is no need for any heavy software to convert your file. Simply upload your file and our online tool will do the rest.
*Size and daily usage limitations: file of 3 Mb or less/2 files per day.
