PNG to PDF
Convert your PNG to PDF files online with ease!
-
From Google Drive
-
From Dropbox
or drop files here
How to convert PNG to PDF
1 Choose a file
Convert PNG to PDF: drag-and-drop your PNG file into the PDF converter box or upload a PNG file directly from your computer to convert PNG to PDF file. You can also select your PNG image to convert to PDF from a cloud storage service like Google Drive or Dropbox. By simply dragging and dropping your file or uploading a PNG to our online PDF converter tool, our PDF converter tool will automatically begin to convert your PNG into a PDF file.
2 Download PDF
Soda PDF provides our users with a few options for retrieving their newly converted from PNG to PDF file. Once uploaded and the convert PNG into PDF task has been completed, you can view your new PDF file format by downloading the file directly onto your computer or saving it to an online file storage account.
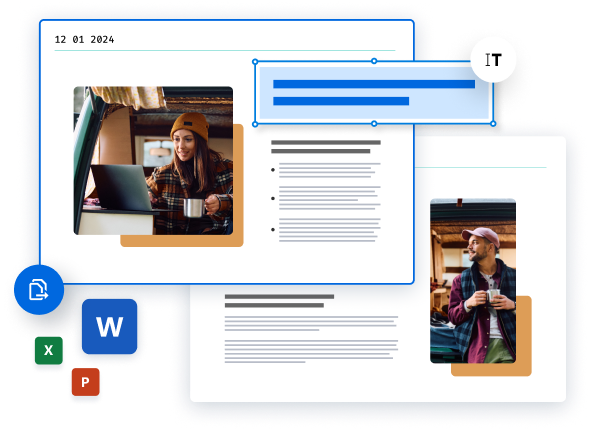
Did you know?
The PNG format has a history
Now that you know how to PNG to PDF convert, learn about the history of PNG images, which stands for “Portable Network Graphics". This file was first introduced to the world in 1996, and has now been around for more than 20 years! This file format is a lossless data format, which means that when you convert this file to PDF, the quality of the original image the file was converted from does not get altered. A PNG image can be more or less compressed in order to adjust its size. But don’t worry, the compression factor only influences how fast the image can be decoded and viewed, and will not affect the quality of the image itself. Learn more about our online PDF compression tool.
Learn more about converting from PNG to PDF
Quality control & preserved properties
Soda PDF ensures that the quality of your file remains the same after conversion in which our tool will preserve the properties of your original file that has now been converted into a PDF. Our PNG converter doesn’t compress the image while converting it to PDF so that the image retains its original quality. Your image will convert to PDF file size but maintain the original quality of your files. We’ll barely change a thing! Image or file size and orientation will also remain intact when your image is being converted. Our online PDF conversion tools are easy solutions for when you need to quickly convert your files with just one click of a button! If you need online document solutions, be sure to give Soda PDF a try. Our tools and software solution is available online or as a Windows desktop application.
Keep on converting to & from PDF files
Soda PDF Desktop and Soda PDF Online offer powerful PDF to image converters to satisfy all your converting needs! You can choose to convert PDF files into PNG, convert JPG-to-PDF, BMP, and TIFF formats. You can also convert to PDF and from PDF from a variety of file formats, including Microsoft Office files such as PDF to Word, PDF to Excel and PDF PowerPoint conversions. Want to convert more image files? Try our easy-to-use JPG to PDF online converter tool for FREE*! We even have a GIF to PDF converter that you might enjoy as well, should you have other image formats that you need to quickly convert into a PDF file online and in just a few seconds.
Discover our other online tools
Convert PDF files to and from a variety of high quality file formats without the use of an operating system. Our useful online software solution has all the tools you need to not only convert files but to create, edit, merge, sign, share, and secure any document. Uploading files to these online PDF tools is as easy as a simple drag and drop. Our online PDF tools are FREE* to use and are here to support you with any and all of your document needs. Try using Soda PDF online from any device or download our desktop application, complete with our easy-to-use PDF tools, to enjoy the benefits our software solution provides offline.
FAQ
How can I convert a PNG to a PDF and ensure high quality?
With Soda PDF's online converter, transforming a PNG image to a high-quality PDF is straightforward. Choose your PNG or simply drag and drop the image into the converter. Once done, you can effortlessly save the PDF to your device.
What are the advantages of changing a PNG image to a PDF?
Converting PNG files to PDF is useful when you need to consolidate multiple images into a single document for universal viewing. For instance, when you have several variations of a graphic for review, instead of sending them individually or using a ZIP file that requires extraction, converting to PDF streamlines the process for your recipients.
Will my images maintain their quality in the PDF?
Absolutely, when you convert your PNG images to PDF, the quality is preserved, ensuring your images remain crisp and clear, just like the original files.
*Size and daily usage limitations: file of 3 Mb or less/2 files per day.
