PDF to Word Converter
Convert your PDFs to Word files online in just a few clicks.
-
From Google Drive
-
From Dropbox
or drop files here
How to convert PDF to Word
1 Choose a file
Upload a PDF file to convert to word from your pc or a cloud storage service such as Google Drive or Dropbox.
2 View and download
Easily access your new editable Word document by downloading it to your computer and viewing the conversion in your browser.
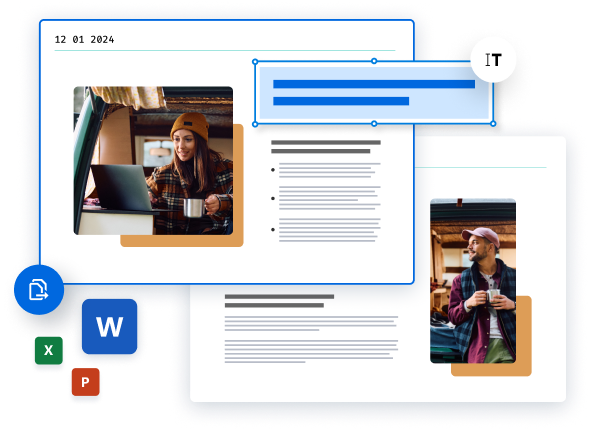
Did you know?
Scan files to convert printed PDFs to images
When you convert PDF files or documents into editable Word files through a scanned file via your PDF application, every page of the PDF files will be saved as an image prior to conversion. By scanning files using Soda PDF, the images of your document pages will be turned into a PDF. Normally, the text within the pages cannot be edited. However, when the document is converted into a Word file using our FREE* PDF convert tool, the pages of the scanned document will also appear as images. You can then use Optical Character Recognition (OCR) software, such as that offered by Soda PDF , to recognize the text within an image, prior to placing your file or files into converter box. The files can then be edited directly in PDF, or when you PDF convert to Word, PowerPoint, or any other PDF converter tool you use! Our easy to use PDF tools are available online or offline. Download our desktop application and please try Soda PDF from your desktop to enjoy a FREE* trial of our software solution!
Learn more about PDF to Word Conversion
Layout is preserved
When you convert from PDF to Word, the layout of your PDF is preserved. This ensures that the format and position of all elements within the pages of your converted document remain intact and ensuring that your work and information stay safe. Use our PDF to word tool online or offline, plus get a FREE* trial when you download our desktop application.
Try our other online tools
Our PDF to Word converter is just one of the many PDF tools Soda PDF can provide. You can edit, merge, create or convert word to PDF with just one click of a button! You can also digitally or electronically sign pdf documents or protect your files using advanced security options like adding password protection, allowing you to save time and increase your productivity.
Other formats included
But wait, there’s more! You can convert your PDF files into other popular Word editing formats, such as .TXT or .RTF, with the help of our full converter tool available on our Soda PDF online application. This way, you can share your Word document with MAC users who might not be able to read the file right without a Windows operating system.
Automatically convert to Docx
Our PDF to Word converter is just one of the many PDF tools Soda PDF can provide. We have a slew of products for any and all of your DOC files or other document needs. Plus, you can get more uses out of your files by using our other online PDF tools via desktop or online. Edit, merge, create, or convert back to PDF with just one click of a button! Our tools also allow you to digitally or electronically sign documents or protect your files using advanced security options like adding password protection to your files, allowing you to save time and increase your productivity.
Blog Articles to learn how to convert PDF to Word
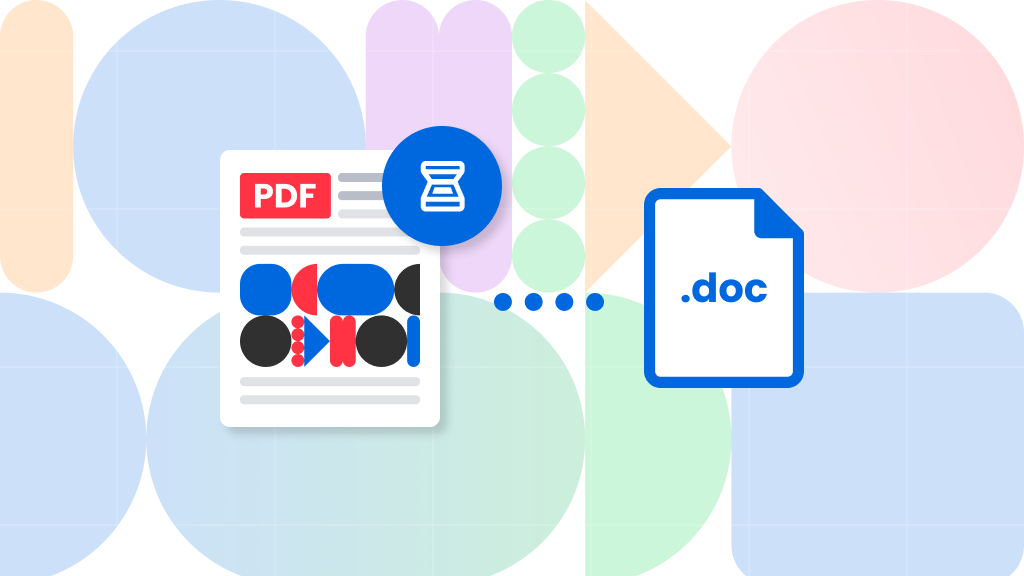
How to convert PDF to Word
How to use custom fonts in Soda PDF
Looking to add a unique touch to your documents with custom fonts in Soda PDF? Whether you’re sprucing up a special project or need a specific font for editing, you’re in the right place. Custom fonts can transform the look...
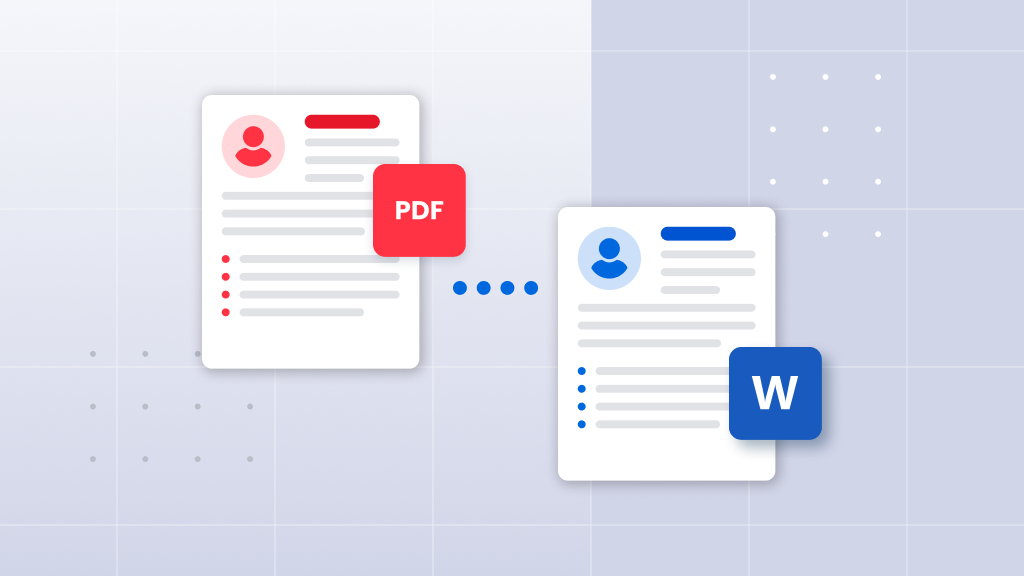
How to convert PDF to Word
How to convert PDF without losing quality
Looking for a quick and easy way to convert your files into PDF without losing quality? You’ve come to the right place. We are the experts, and in this article, we’ll show you how to PDF convert in a flash...
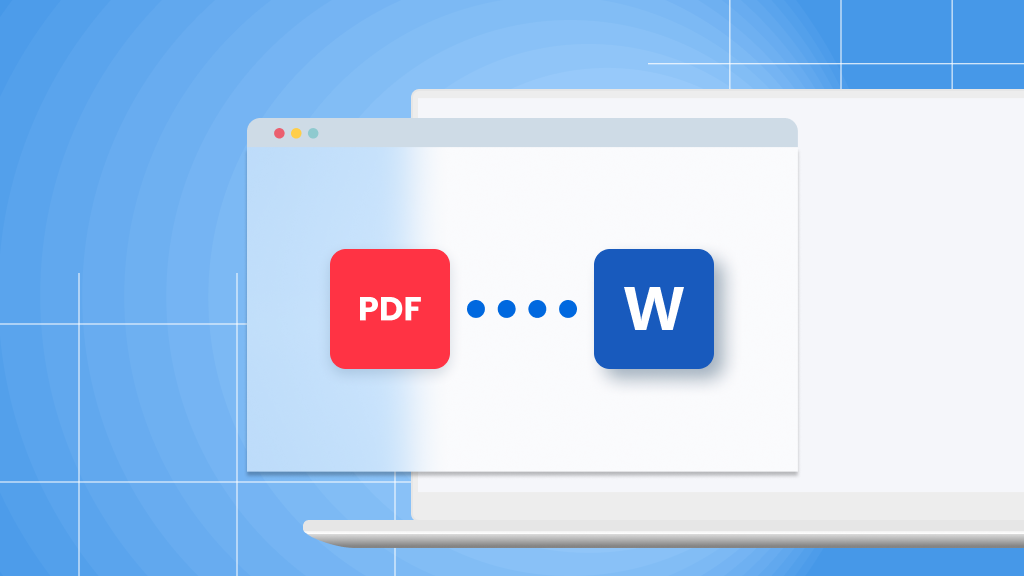
How to convert PDF to Word
How to highlight text in a PDF file
PDFs have become a trusted way to share information, thanks to their reliability. But when working with text-heavy PDFs, it can be challenging to quickly spot the key details. That’s where highlighting comes in—helping you effortlessly pinpoint...
FAQ
How can I accurately convert a PDF to a Word doc while keeping the original format intact?
Utilizing Soda PDF's conversion tools, the integrity of your document's format is preserved when you convert from PDF to Word. The resulting document is a Word file ready for immediate use in your word processing software.
What is required to convert a PDF document to Word format?
No additional software is needed when you choose Soda PDF's online tools for your PDF to Word conversion. Accessible via any web browser and operating system, simply select your document, and the conversion will be processed promptly online.
How secure is it to convert my PDF to a Word document online?
Converting PDF to a Microsoft Word document with Soda PDF guarantees security. With a steadfast commitment to privacy and data protection, you can confidently convert your documents and ensure your information remains secure throughout the process.
*Size and daily usage limitations: file of 3 Mb or less/2 files per day.
