How to Add Page Numbers to a PDF File
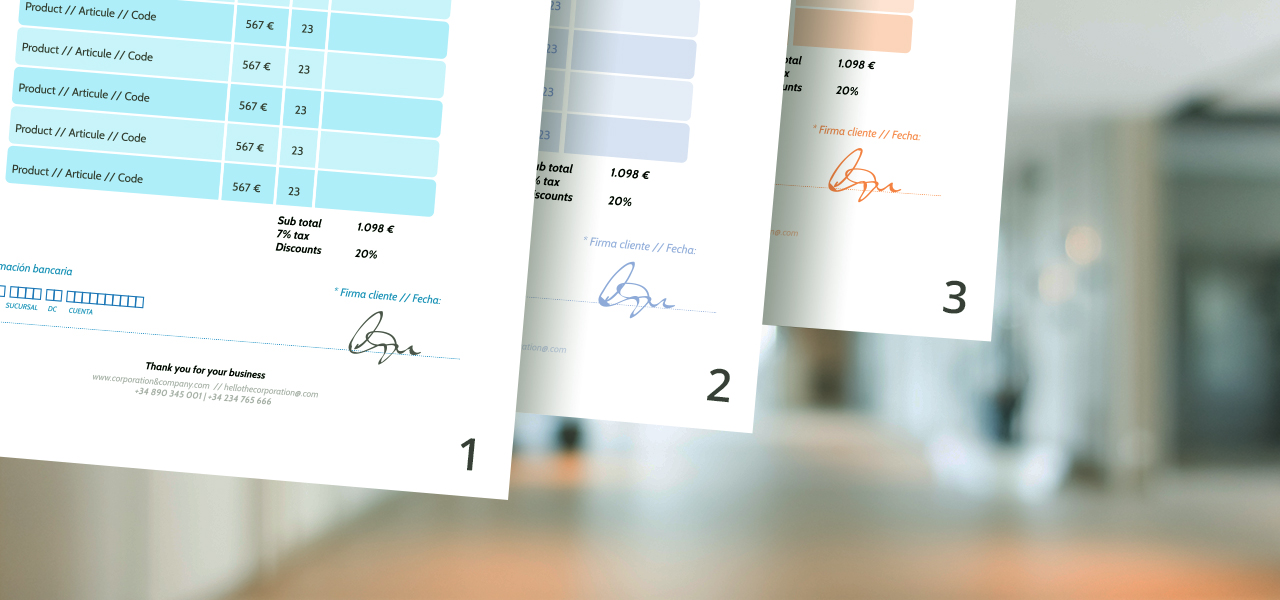 Do you want to know how to add page numbers to PDF?
Do you want to know how to add page numbers to PDF?
While your documents will be comprised of a certain number of pages, if you want any kind of page numbering to appear on your document, you will need to configure it. This simplifies keeping track of information, especially when the document is meant to be printed or shared.
Consider creating a table of contents: you will often reference page numbers. Keep in mind in most cases there are introductions, title pages and other exceptions that would not have conventional page numbers, but take up space in your document. You want to ensure that the page numbers used in your document reflect the actual content you want to share, not the literal number of pages in your PDF.
Using a PDF editor like Soda PDF you can easily add or remove page numbers when working with a PDF. You can also customize the appearance and location to ensure everything fits per your specifications.
Keep reading to find out how to add page numbers to PDF!
Table of Contents
Adding Page Numbers
- Open the Insert feature
- Click on Page Number
- Choose Insert Page Number
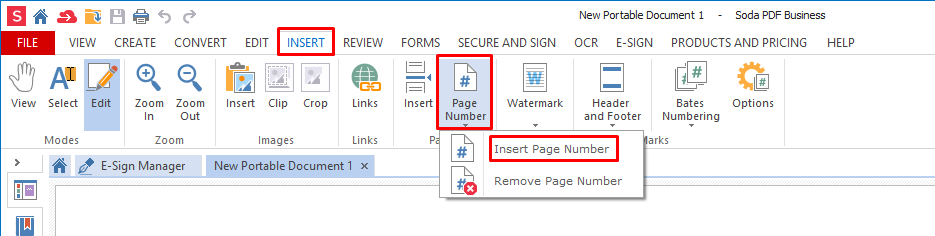
- Choose the Page Range that will have page numbers.
- All – Each page in your document will have page numbers
- Current – Only the current page will have page numbers
- First – Page 1 of your document will have page numbers
- Last – The final page of your document will have page numbers
- Range – Choose a custom range of pages to have page numbers. You can segment the pages:
- Using a dash (–) tells the app to add page numbers to all the pages between the specific page numbers. To add page numbers to all pages between 2 and 5 you would type in “2-5”
- Using a comma (,) you can add multiple groups of pages. To add page numbers to all pages from 2 to 5, page 8 and then 10 and 11, type in “2-5, 8, 10-11”
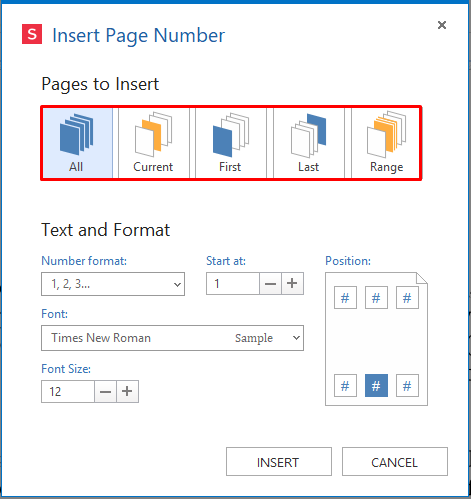
- Under Number Format you will pick the way your numbers will be displayed on your page from the available options in the dropdown.
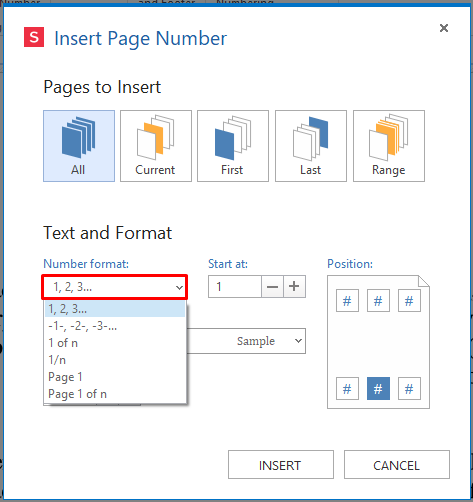
- Choose the Font you want from the available options in the dropdown.
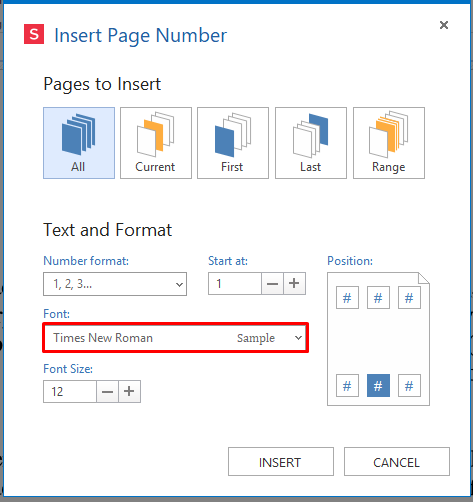
- Type a number into the Font Size box to set the font size. You can also use the + or – keys to adjust the size.
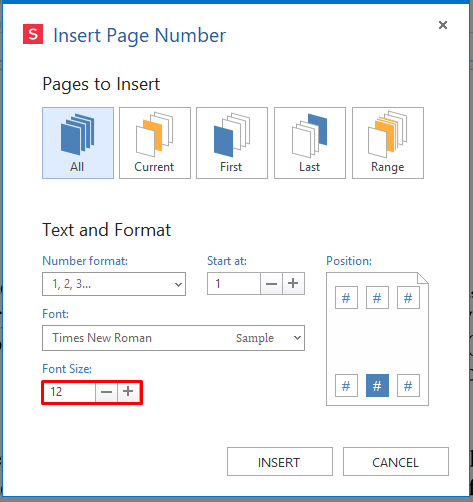
You will need to pick the page that will be the starting point for your page numbers. When Soda PDF inserts the page numbers, they will count sequentially setting page 1 as your chosen page.
- Under Start At: choose the page in your PDF where your numbering should start.
- If you want the 5th page in your PDF to be “page 1” when you apply your numbers, put 5 in the box.
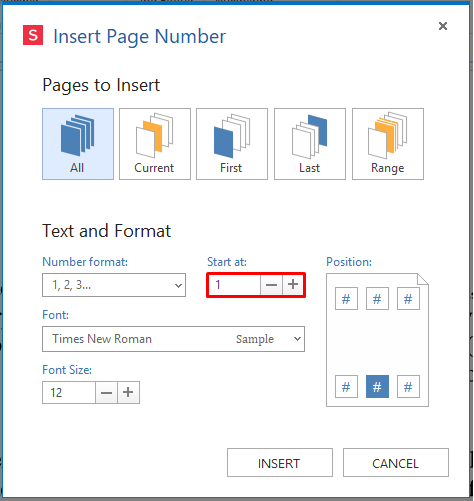
- Click from one of the available boxes under Position to choose where on each page of your PDF you want to place your page numbers.
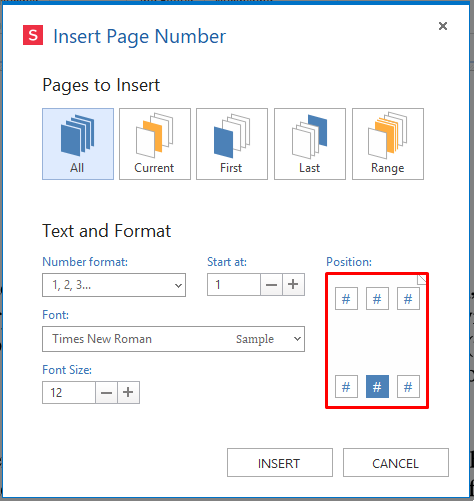
- Click on Insert to add page numbers to your PDF.
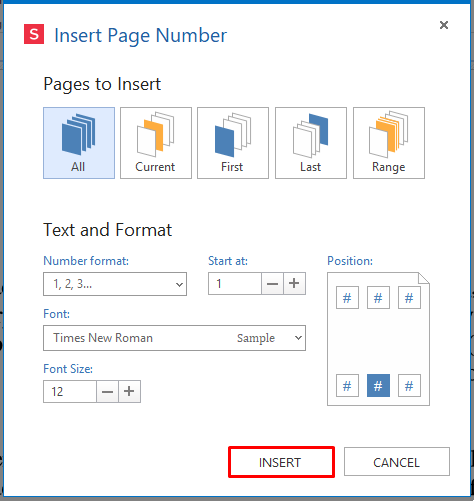
Removing page numbers
You can remove page numbers from your document, even you did not use Soda PDF to add them.
- Open the Insert feature
- Click on Page Number in the Pages
- Choose Remove Page Number
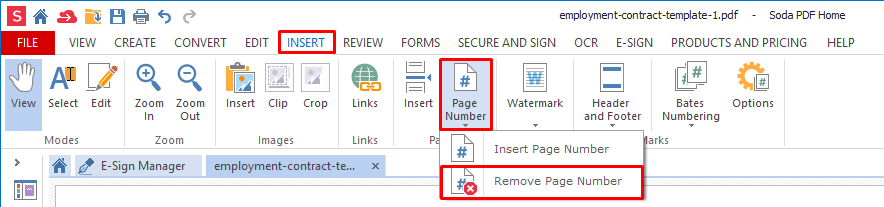
- Choose the page range where the numbers should be removed
- Click on OK
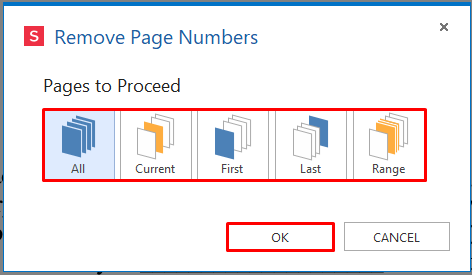
Now that you’ve learned how to add page numbers to PDF, download and tried our web app yet and start numbering your pages!

