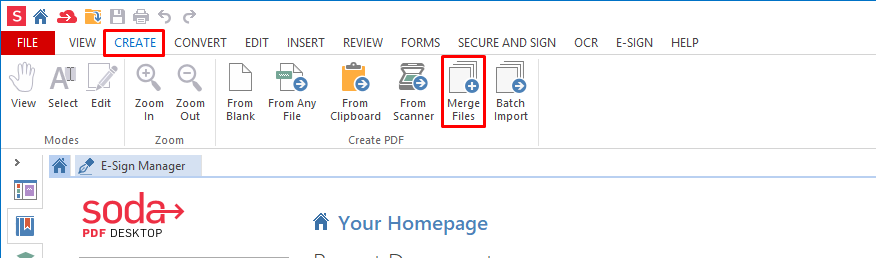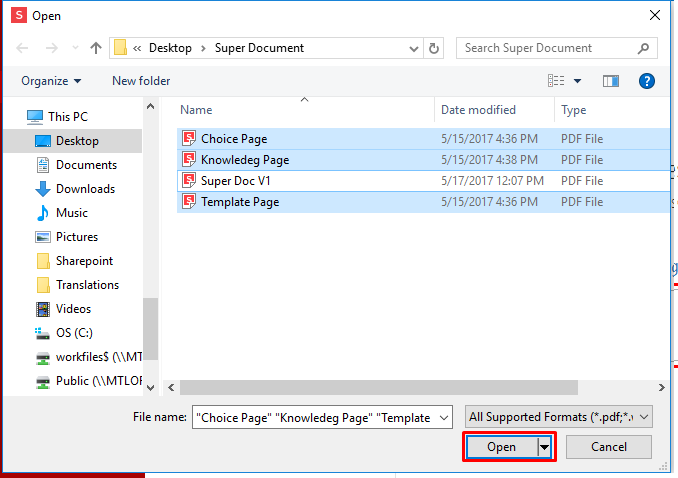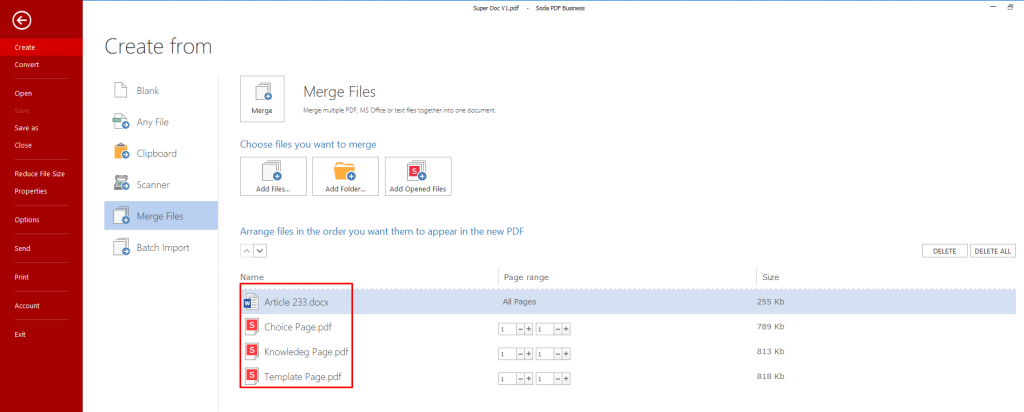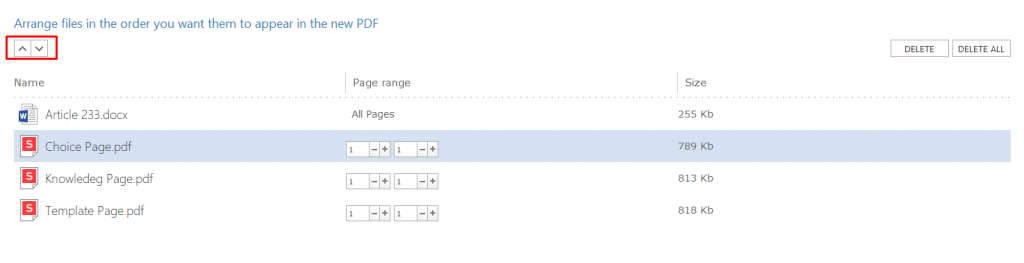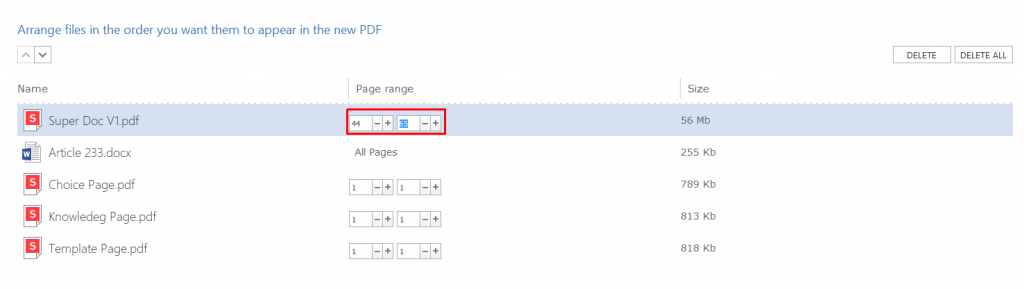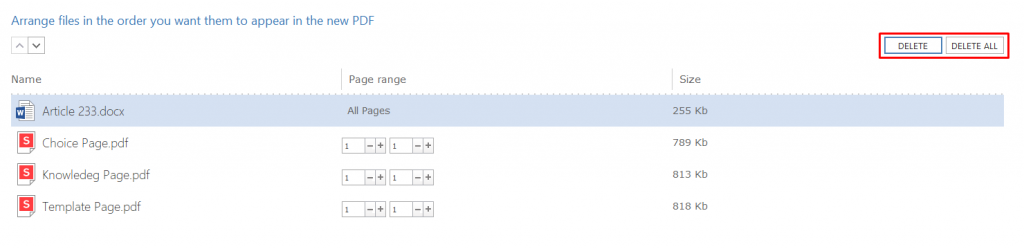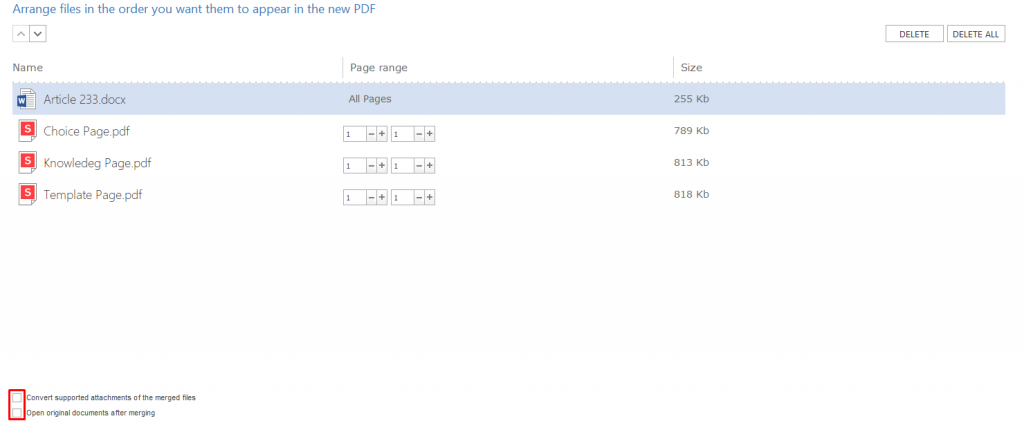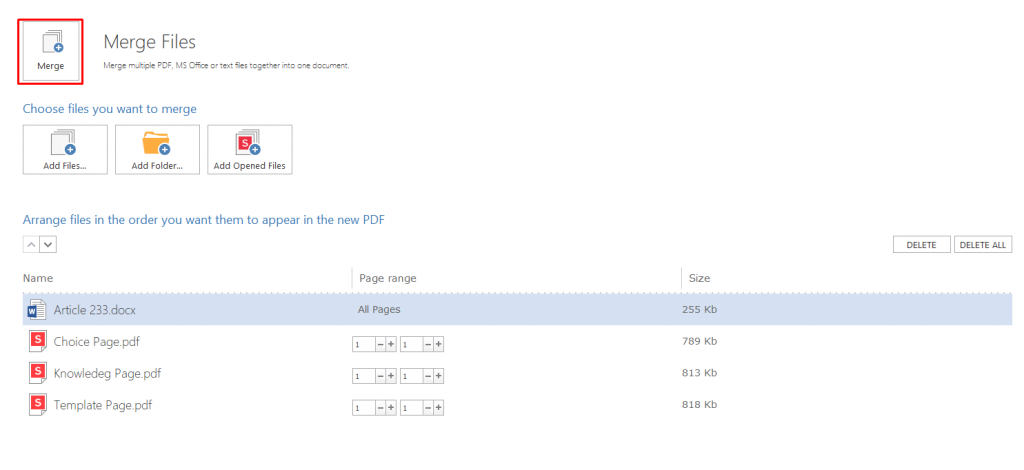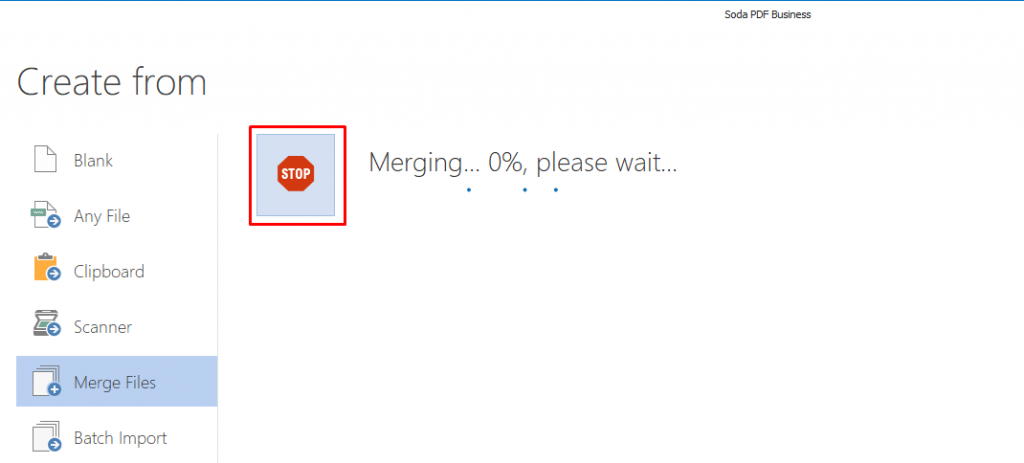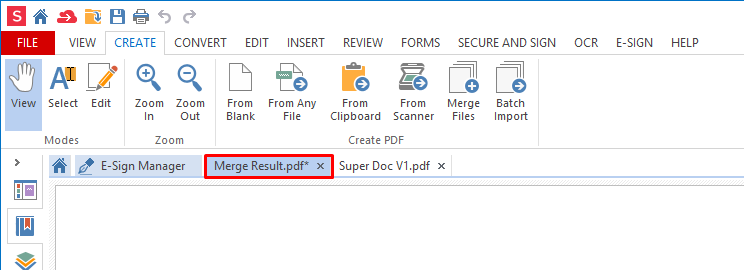How to merge multiple PDF files
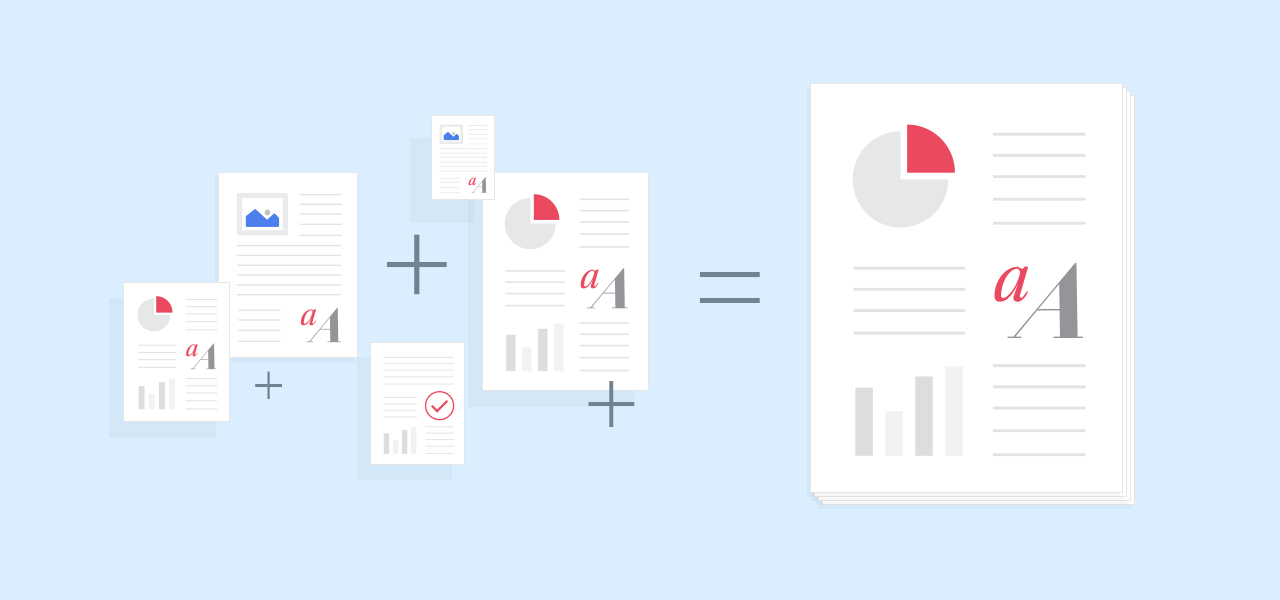 It’s important to know how to merge PDF files. Combining multiple files into a single PDF is crucial for complicated projects. The permanency of the PDF format makes it ideal for securely delivering that final piece of work.
It’s important to know how to merge PDF files. Combining multiple files into a single PDF is crucial for complicated projects. The permanency of the PDF format makes it ideal for securely delivering that final piece of work.
Any file format that can be printed can be combined into a single PDF. This expands the potential beyond the professional world, translating perfectly for your personal projects. From photo collages to creating a master volume of your favorite author’s complete works, the possibilities are endless.
A fantastic way to merge PDF files is to use a PDF editor like Soda PDF. You may be asking if this is necessary. This article covers how and why you should merge PDF files no matter your walk of life.
Table of Contents
Does the following sound like you?
You are about to submit the portfolio you have been working on for weeks. You have dozens of files in different formats, your USB key is full of folders, and everything is messy. Vigilant individual that you are, while reviewing your submission you realize that in this maelstrom of files you completely overlooked 3 crucial spreadsheets.
Redoing everything is simply out of the question as you will miss your deadline. You can always provide those spreadsheets after the fact, but that isn’t professional. Thankfully, there is a universally accepted secret maneuver that will save you time and energy when working on complex projects.
Your PDF software provides the magic to merge PDF files into a single PDF. PDFs are an open template, with no set shape or size, making them extremely reliable for many different uses. This article is going to cover everything you need to know about combining multiple files into a single document using Soda PDF.
Check out this video or follow along below for the step-by-step instructions.
Step 1 – Choosing your files
You are not limited to choosing PDFs. Your PDF application installs a printer onto your system. Using it will not print to paper, instead it will convert the file into a brand new PDF.
The first step is to choose the files you want to combine. When you merge PDF files, it will rely on the same PDF printer to create a new file. This means you can browse through your computer and grab any file you need, regardless of format.
- Click on the Create Module.
- Click on Merge Files.
You will be brought to the Merge Files setup screen. This is where you will pick the files you will merge into a PDF. You will create a list of the files you want to combine.
You have three choices:
Add Files… – Browse your computer for individual files.
Add Folder… – Browse your computer and select all the files within a folder.
Add Opened Files – This will add any opened files to your list.
3. Click on the button that best corresponds to your needs.
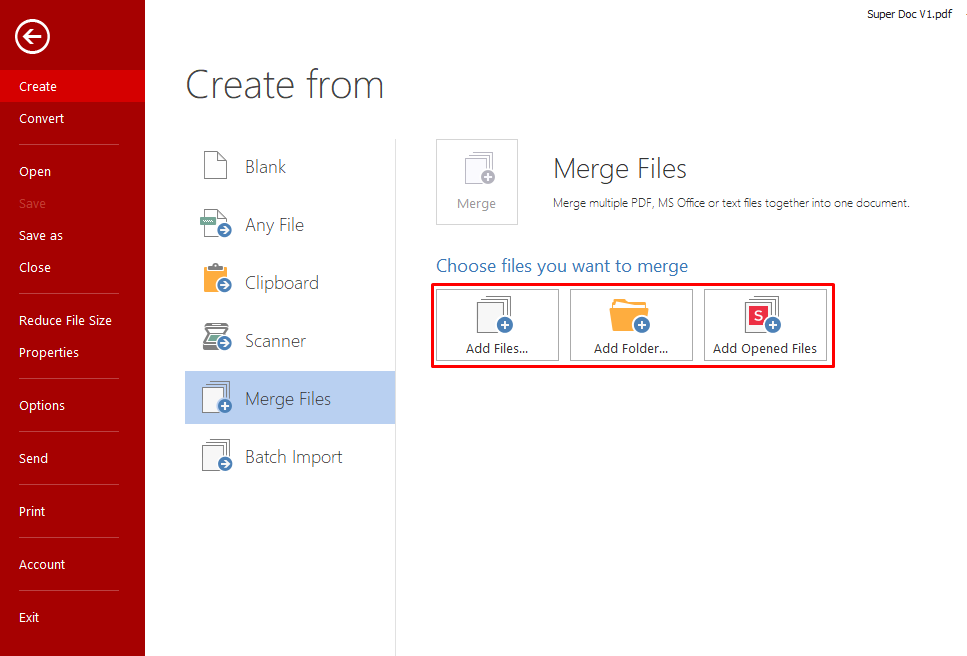
A Windows browser window will open.
4. Browse through your computer and select your files. You can choose more than one at a time.
5. Click Open.
All files you have picked will appear in the list, ready for the next step. Each file will be listed along with its original file type.
Step 2 – Configuring your combined PDF
You may need to create a PDF that originates from many different files, but organizing this list before merging will save you time while creating a document flow that makes sense. First, let’s put the files in the correct order.
- Click on a file to select it, a blue bar will highlight that file.
- Use the up and down arrow keys to move the file in the list.
When the files are in the PDF format, you can select the specific pages of that document you want to extract to your new PDF. Unfortunately, when the file is in another format, you need to take the entire file. Thankfully you can delete pages in your PDF once you have merged your files if any unnecessary pages are created.
3. Use the + or – keys to set the page range. You can also enter the number manually by clicking into the box.
Overzealous clicking can result in too many, or the wrong files in the list. You can always remove any of them before you merge PDF files.
4. Click Delete to remove the selected file, or Delete All to clear the list and start over.
Since PDFs are little containers that store information, your PDFs may have attachments inside them. You need to tell the application to convert the attachments when combining.
5. Check the box next to Convert supported attachments of the merged files to enable this feature.
You can also choose to open all the original files after combining them. This is a great way to verify everything before you merge PDF files.
6. Check the box next to Open original documents after merging.
Both these options are found at the bottom of the window.
That’s all the preparation you need, it’s time to merge them.
7. Click on the Merge
Before the task completes, you can cancel it. Otherwise your new file will open ready for you to edit.
8. Click on Stop.
Part 3 – After the merge
When the merging process is complete, your new file will open in Soda PDF with the name Merge Result. It will open to the left of your other PDFs should you have any open.
The first thing we can recommend is to save your file, while renaming it. Especially if you have to merge PDF files many times. A bit of housekeeping now will save you time later.
Your file is now ready to be edited. There is a lot you can do when using a full PDF editor like Soda PDF. If you need more instructions about editing, click here to search the knowledge base.
Oh – one more thing before you go. The ability to merge files into a PDF is completely free in Soda PDF, click here to create an account now and get started.